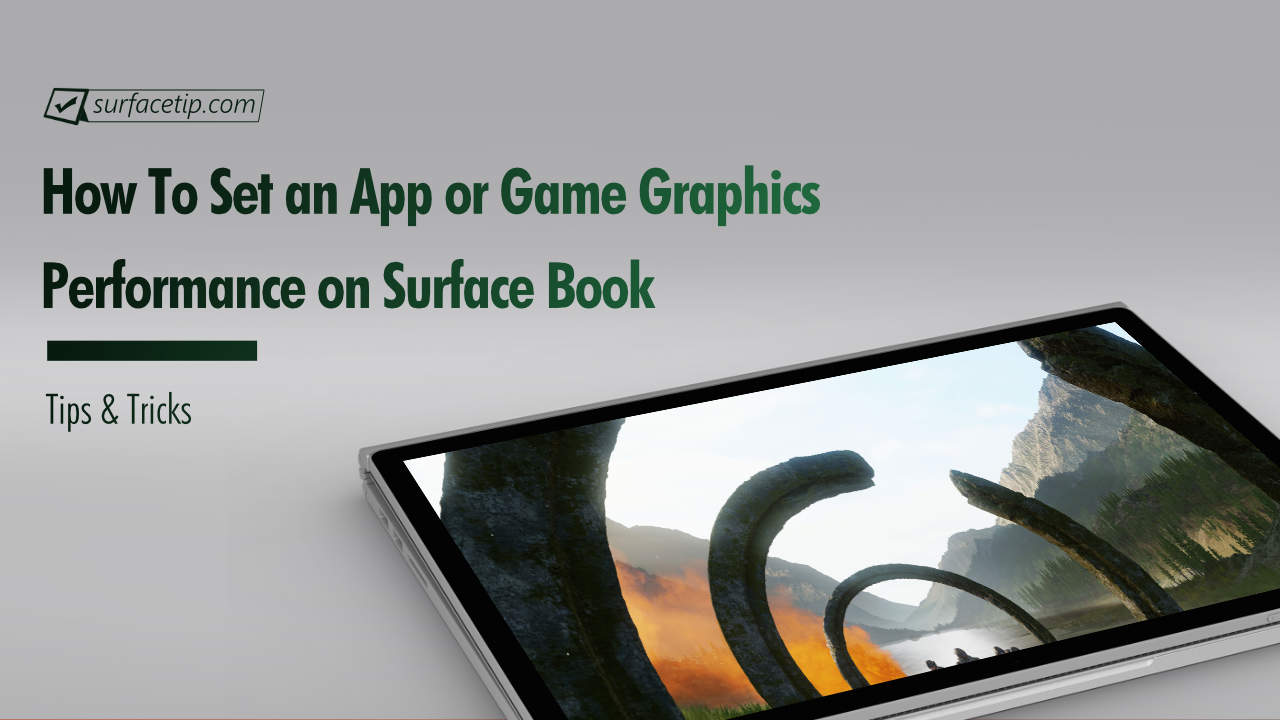
Welcome to Quick Tips, a series where we cover every little thing about Microsoft Surface and its Accessories-related topics with an easy-to-follow step-by-step guide.
How do you set graphics performance for an app or game on a Microsoft Surface Book?
In Windows 10, you can now quickly force an app or a game on your Surface Book to use integrated or discrete graphics without the help of the NVIDIA control panel. To do so:
- Go to Start > Settings.
First, you need to access Windows Settings by going to Start and clicking the Gear icon (or by using the Win + I shortcut key).

- Go to System.
In Windows Settings, select “System “.

- Go to Display > Graphics settings.
On the Display tab, scroll down until you can see a link to the Graphics settings.

- Choose an App Type.
Two apps and game types are available on Windows 10: Desktop app and Microsoft Store app.

- Choose the Microsoft Store app.
In this case, we chose the Microsoft Store app as the game we want to run on discrete graphics is installed from the Microsoft Store.

- Click Select an app.
It will show a list of installed Microsoft Store apps.

- Select an app or game.
Select an app for which you want to set a graphics preference. In this case, we chose a game called “Microsoft Solitaire Collection.”

- Click the Options button.

- Choose the High performance.
Pick the preferred graphics option you want the app to run with.

- Now, the preferred graphics are set.

From now on, the app or game you added to the graphics performance preference list will always run with the predefined graphics you’ve set.
More Quick Tips and Tricks
For more quick tutorials about Microsoft Surface devices, visit the following resources:
- How to Check Bluetooth Headphone’s Battery Status on Surface?
- How to Check Surface Dock Firmware Version?
- How to Check Surface Key Specifications with Surface Diagnostic Toolkit
- How to Check Surface Mobile Mouse Battery and Serial Number?
- How to Check Surface Warranty Information with Surface Diagnostic Toolkit
- How to Enable or Disable Auto Screen Brightness on Microsoft Surface?
- How to properly shut down a Surface Book?
More Surface Book Tips & Tricks
For more helpful tips about Microsoft Surface Pen, visit the following resources:

How to Manage Asset Tag on Microsoft Surface Devices
Microsoft made an easy tool for system administrators to manage asset tags on Microsoft Surface devices, and here is how to do that.

How to Check Your Surface Warranty Status
Have trouble with your Surface devices and want to get support from Microsoft? Here is a quick and easy way to check your Surface's warranty status before you make a support request.
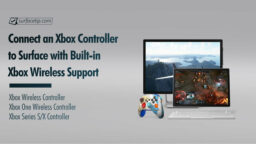
How to Connect Xbox Controller to Surface with Xbox Wireless Support
Do you have Xbox Controllers and Surface with Xbox Wireless Support? Here is how you connect both devices to utilize Xbox Wireless fully.

How to claim Surface exclusive offers for Surface devices
Get free Adobe Creative Cloud Photography, Adobe Premiere Rush, and Adobe Fresco with an exclusive offer for Microsoft Surface owners.
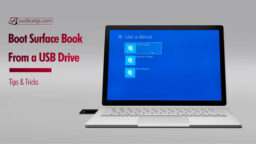
How to Boot Surface Book From a USB Drive
This article will show you how to boot your original Surface Book, Surface Book with Performance Base, Surface Book 2, and Surface Book 3 from a USB Drive using three different methods.
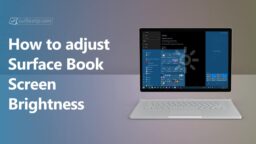
How to Adjust Surface Book Screen Brightness
This tutorial will show you the three quick and easy ways to adjust screen brightness on a Surface Book in tablet and laptop modes.
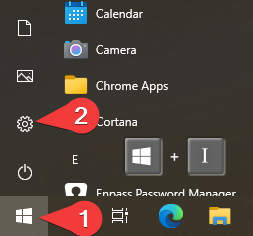
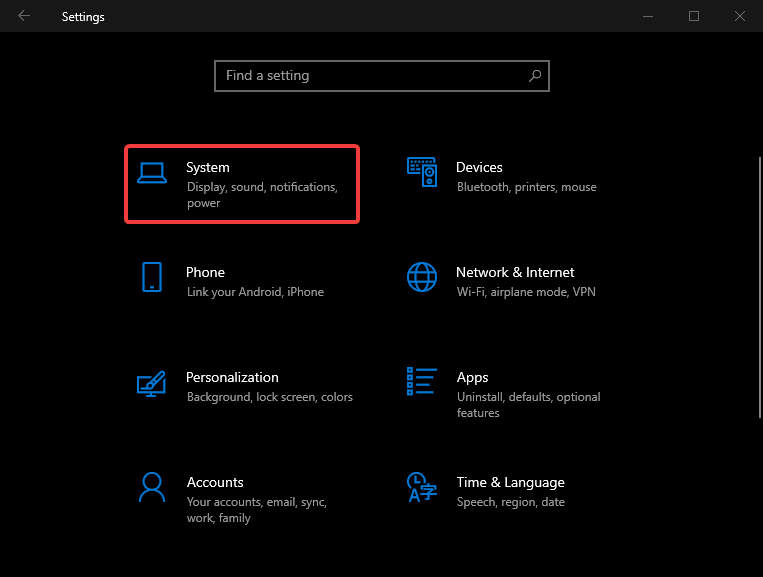
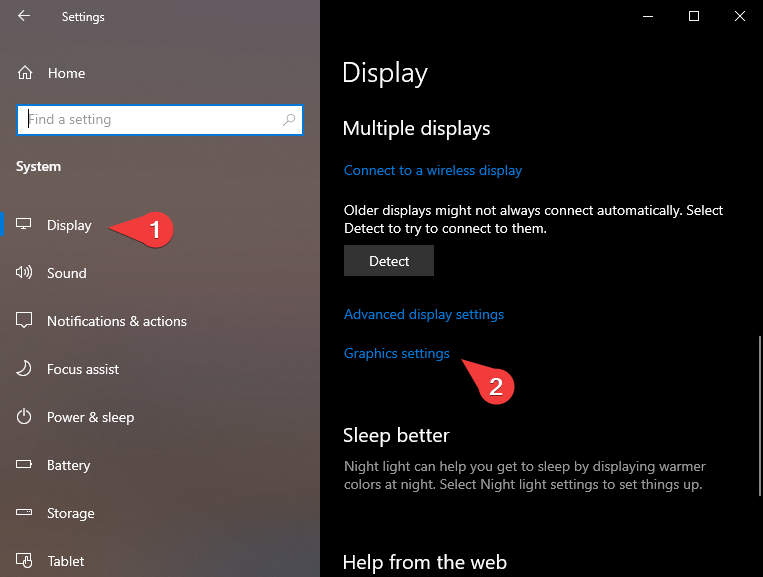
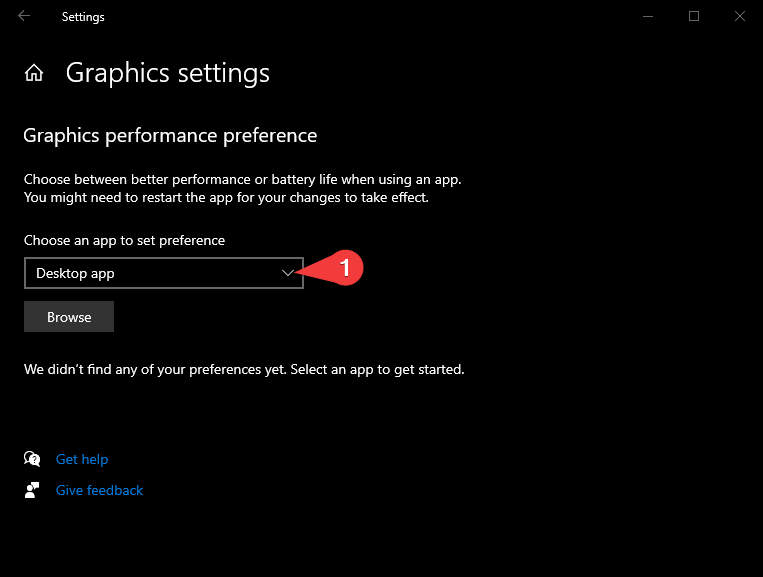
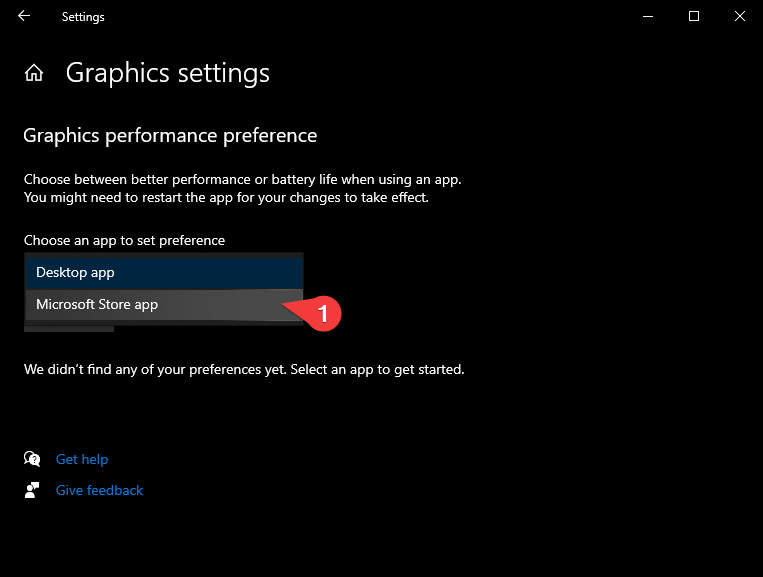
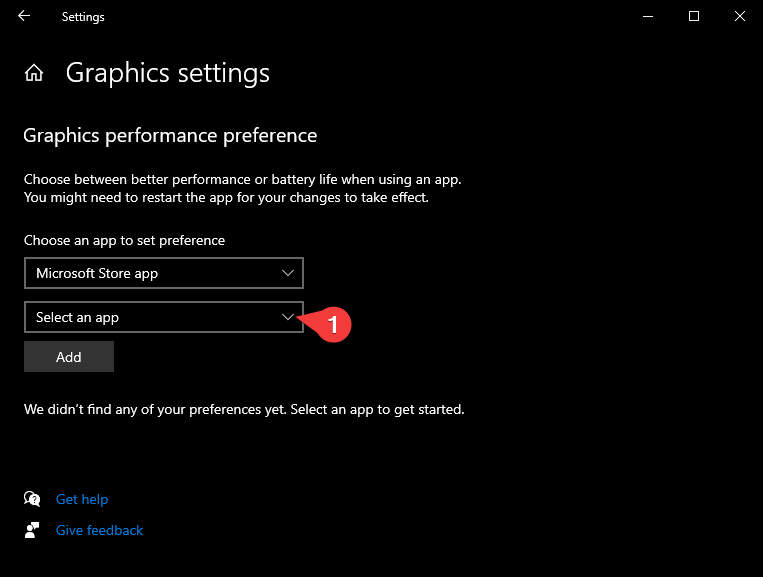
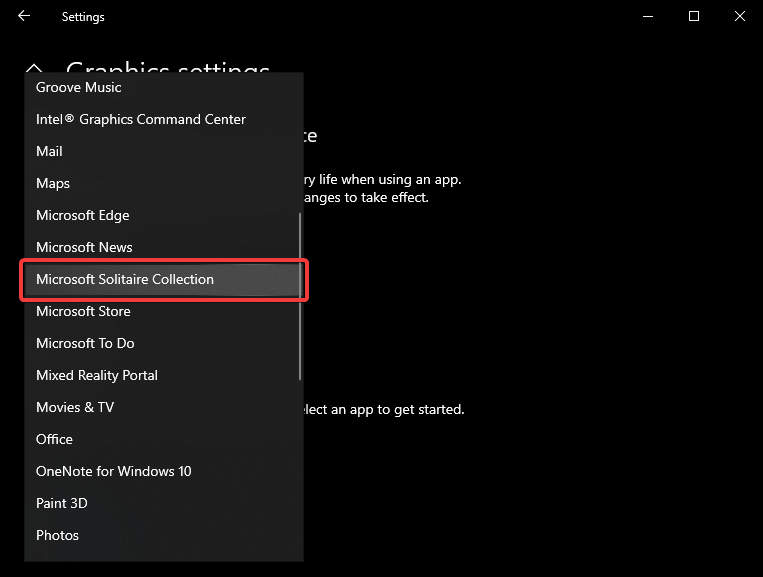
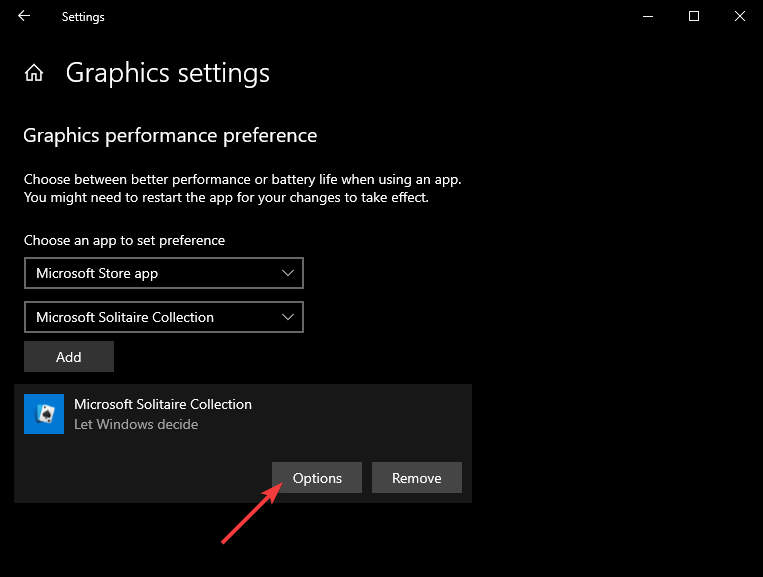
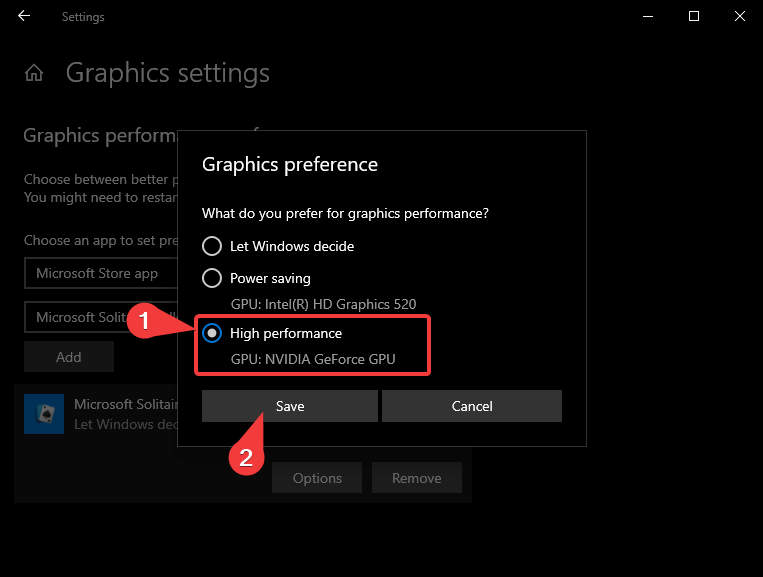
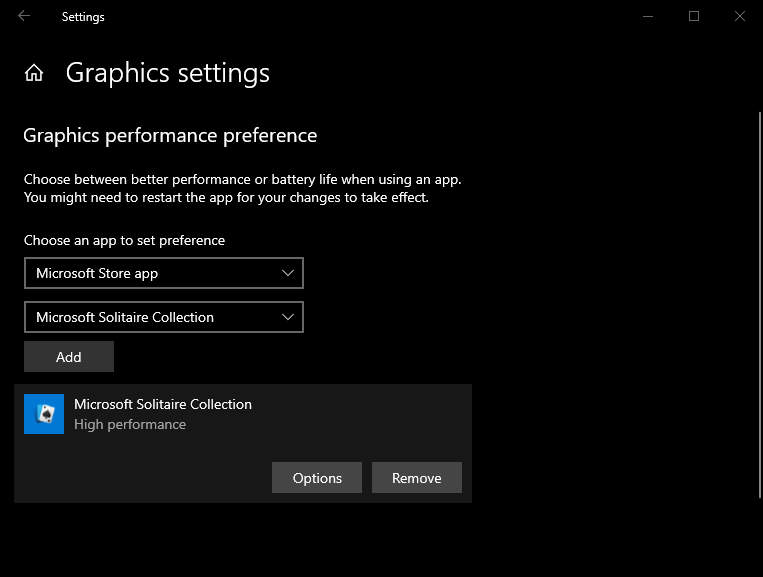











COMMENTS
Let us know what you think!
We appreciate hearing your thoughts, questions, and ideas about “How to Force an App or Game to Use Discrete Graphics on Microsoft Surface Book?”.