
Do you experience the problem of display flickering when you connect your Surface PC to a monitor using a docking station such as the Surface Dock or Surface Dock 2? You’re not alone.
It’s a common issue caused by docking station limitations, cable & adapter compatibility, incorrect Windows settings, and outdated drivers. We have outlined several detailed steps to help you troubleshoot and fix the problem.
Table of Contents
Check the cables and connectors.

To ensure that your Surface Dock and monitor are functioning correctly, checking all the cables and connections is essential. Ensure each cable is securely connected to the docking station and the monitor. If you use any adapter or converter, ensure it is compatible with your docking station and monitor.
You should also check the condition of the cables and adapters for any visible damage or wear and tear. A suitable and high-quality cable and adapter allows full transfer speed and delivers the maximum display resolution, high refresh rate, and other display features.
Update your Surface and Dock drivers.
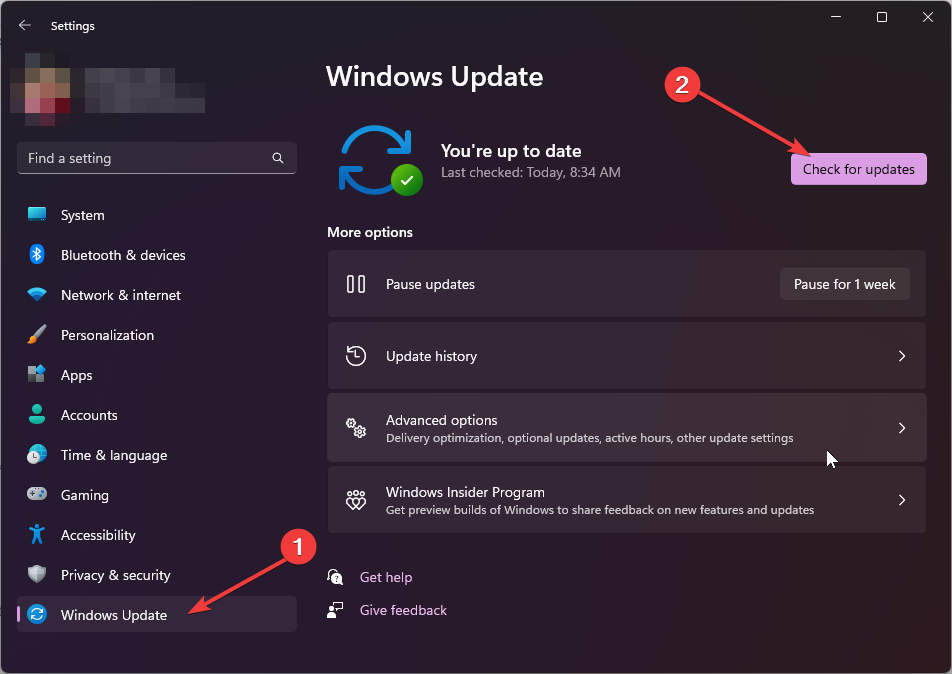
It is essential to ensure you have up-to-date drivers, especially for your computer firmware and related devices such as the docking station, monitor, and graphics card. Outdated drivers can cause several issues, including hardware incompatibility, slow connection, and stability problems.
The first thing you need to do is update all remaining updates available in Windows Updates since Microsoft pushed out all drivers and firmware updates through that. You can also download them from our download page, which lists direct driver download links and guides on installing for all Surface models.
For monitors and third-party docking stations, frequently check the manufacturer’s website for the latest driver and firmware updates.
Disable the HDR and high refresh rate.

If you’re encountering flickering issues on monitors that support high refresh rates or HDR, you can adjust several display settings to improve your experience. One option is to disable HDR on your monitor, as it could be causing compatibility issues with your graphics card or other hardware.
Moreover, reduce the refresh rate to 60Hz to reduce the bandwidth transfer between the dock and monitors. If the problems are solved, it should be the limitation of the dock and especially the cable. For Surface Dock compatibility, please refer to the official documentation on the Microsoft Support website.
Additionally, try reducing the brightness of your monitor to see if it fixes or reduces the flickering on the screen.
Connect the monitor directly to your laptop.

To troubleshoot the issue of a flickering monitor, you can connect the monitor directly to your laptop using an appropriate cable. Doing this lets you check if the monitor works fine without any issues.
If the monitor works appropriately, the issue is likely with the docking station. You should check the connection between the docking station and the laptop or consider using a different dock or other model to resolve the issue.
Try a different monitor.

If you are experiencing flickering issues with your current monitor, try using a different monitor with fewer or similar features. You can connect another monitor to the docking station to see if the issue persists.
This will help you determine the problem with the monitor or the docking station. If the flickering issue continues with the new monitor, the problem likely lies with the docking station. You should consult the dock manufacturer about the compatibility and solutions.
Conclusion
Following the steps described above, you should be able to troubleshoot the flickering issue and get your display working correctly with your dock. If none of the troubleshooting steps above resolves the problem, check if your docking station or Surface Dock is under warranty, and contact the manufacturer of your docking station for further assistance.










COMMENTS
Let us know what you think!
We appreciate hearing your thoughts, questions, and ideas about “How to Troubleshoot Flickering Display on Docking Station”.