
Microsoft Surface lineup made it easy for users to recover their devices if something went wrong by including a recovery partition on every model. However, you can use a USB recovery drive if you can’t reset your Surface with the existing recovery partition.
You must download a recovery image from the Microsoft Support website to create a recovery drive. Please check this article to learn more about downloading the correct recovery image for your Surface device.
Table of contents
How to Create a USB Recovery Drive
Before you can use your USB drive as a USB recovery drive, you will need to use a built-in tool called “Create a recovery drive” to prepare your USB drive for booting. To do so.
- Connect your USB drive to your Surface.
- Go to Start and type recovery. Select “Create a recovery drive”.

- Ensure you uncheck the “Backup system files to the recovery drive” option and click Next.

- Select your USB drive, and click Next.

- Click Create.

- It will take a few minutes to finish creating a recovery drive, after finish click Finish.

- Now, you will see your USB recovery drive labeled “RECOVERY” in File Explorer.

Copying Recovery Image Files to Your USB Recovery Drive
After you finish creating a Recovery Drive, you will need to copy your Surface’s recovery image content to the drive by:
- Open “File Explorer”.
- Open your downloaded Surface Recovery Image with the extension “.zip” with File Explorer.
- Select all items and drag them to the newly created USB recovery drive.

- You will need to confirm to replace the files in the destination.

- Your USB recovery drive is now ready to reset a Surface to its factory settings.
Resetting a Surface Using a USB Recovery Drive
After creating a USB recovery drive with all recovery image files, you can now use it to recover your Surface to its factory settings. To do so:
- Shut down your Surface.
- Connect your USB recovery drive to the Surface that you want to reset.
- Press and hold the Volume Down button on your Surface, then press and release the Power button.
- When you see the Surface logo screen appear, release the Volume Down button.

- If you do it right, you will see the language options below, and you can select your preferred language.

- Select a keyboard layout.

- Select Troubleshoot.

- Select Recover from a drive.

- Select “Fully clean the drive” if you want your Surface to have everything like its factory settings, including the hard drive partition layout.

- Click Recover to confirm recovery.

- Now, your Surface will reboot and start the recovery process.

- After recovering your Surface, it will ask you to clear information stored on the TPM chip. Press F12 if you have type cover attached, otherwise press Volume Up button to confirm erasing.

- After clearing the TPM, it will reboot and take you to set up your Windows.

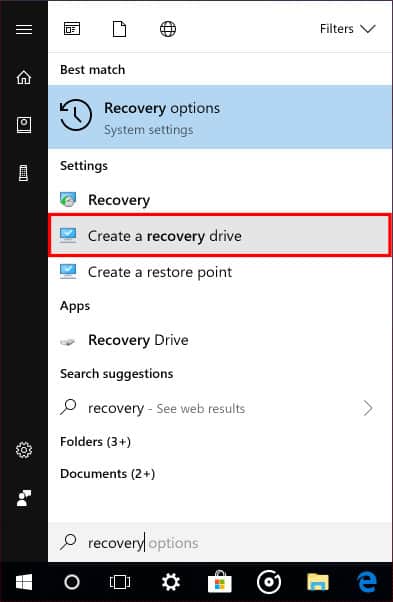
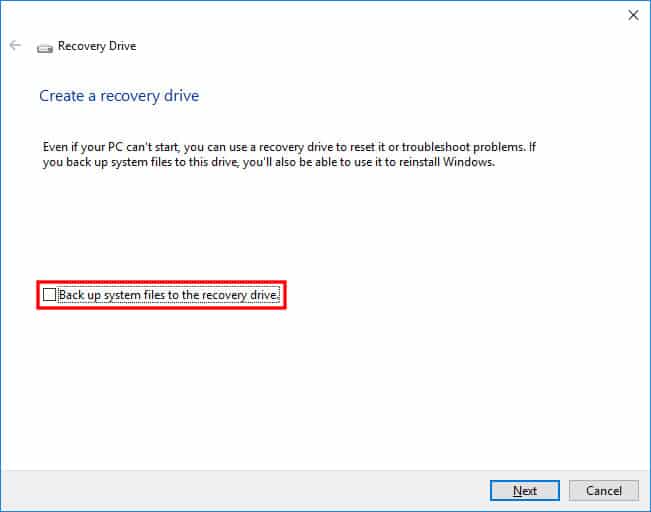
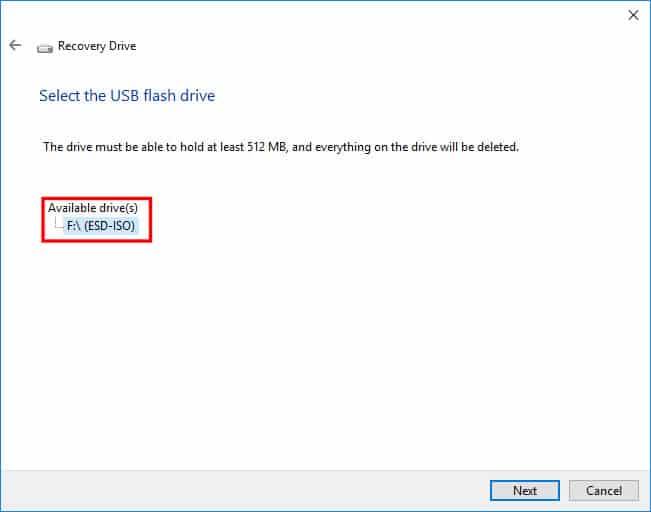
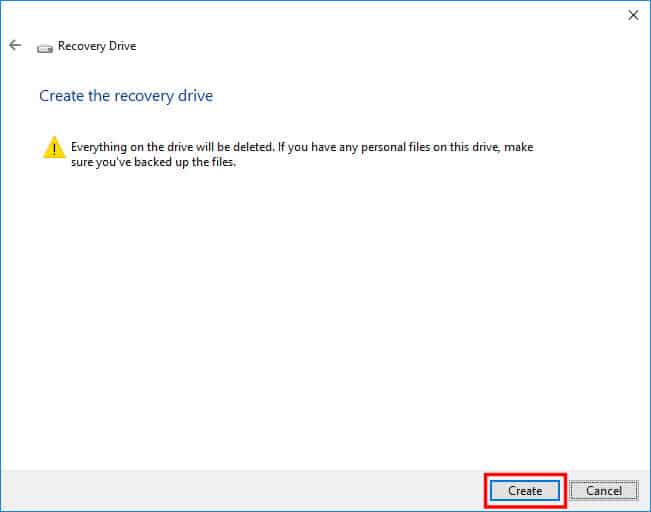
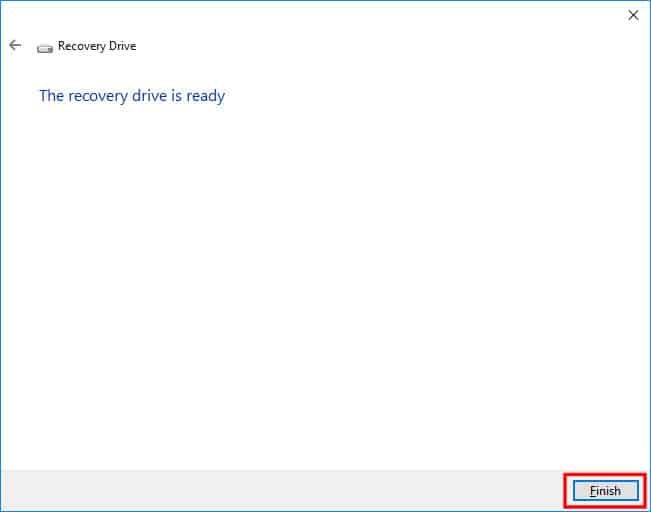
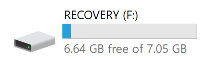
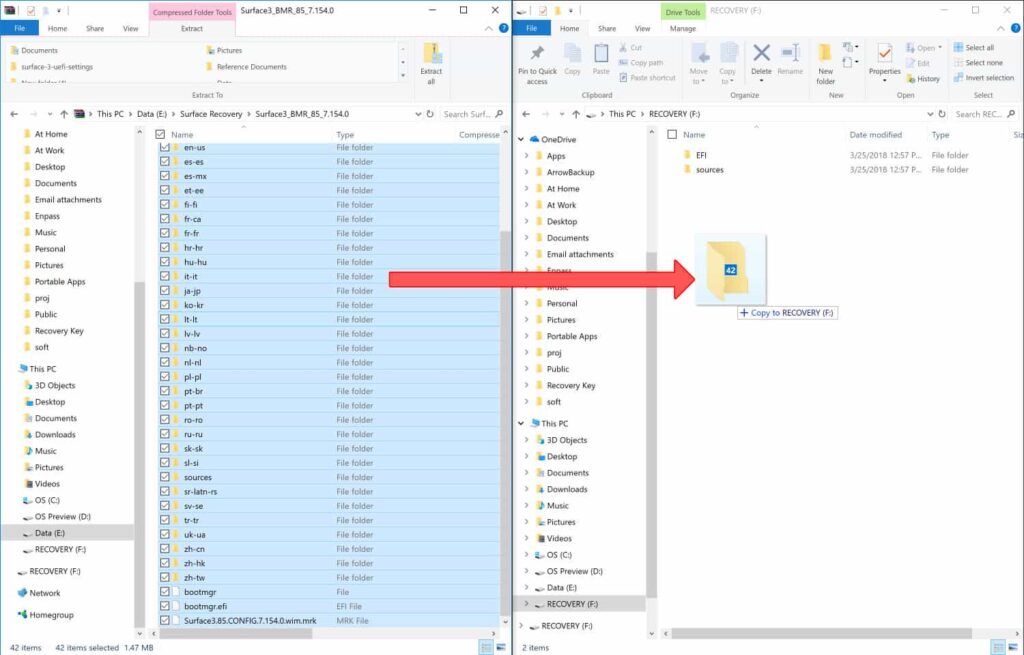
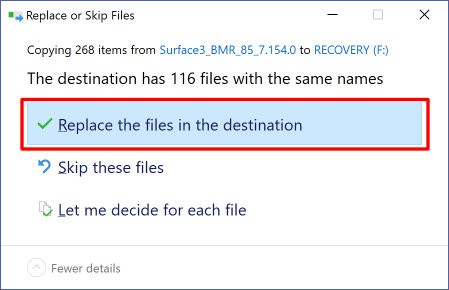
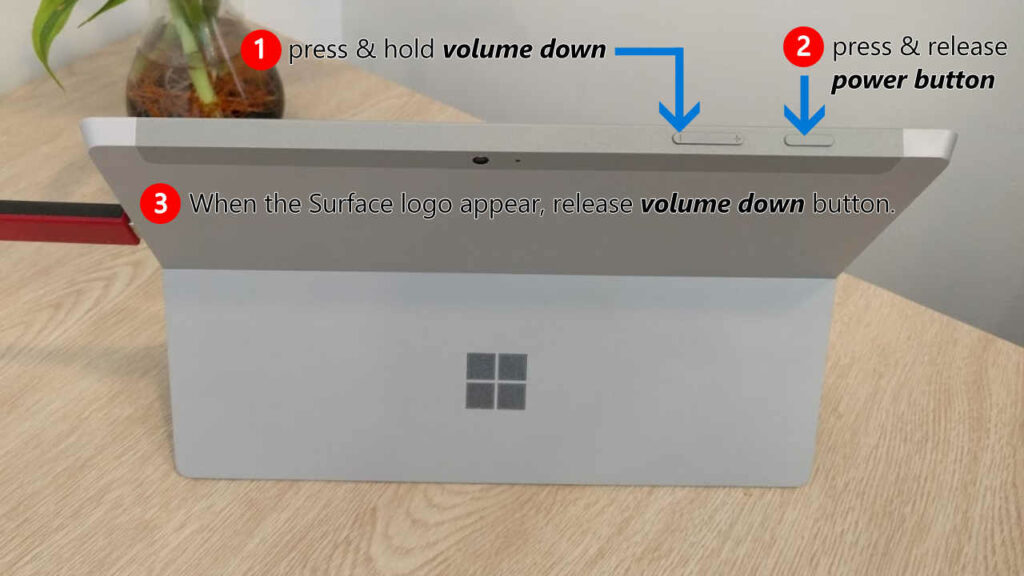

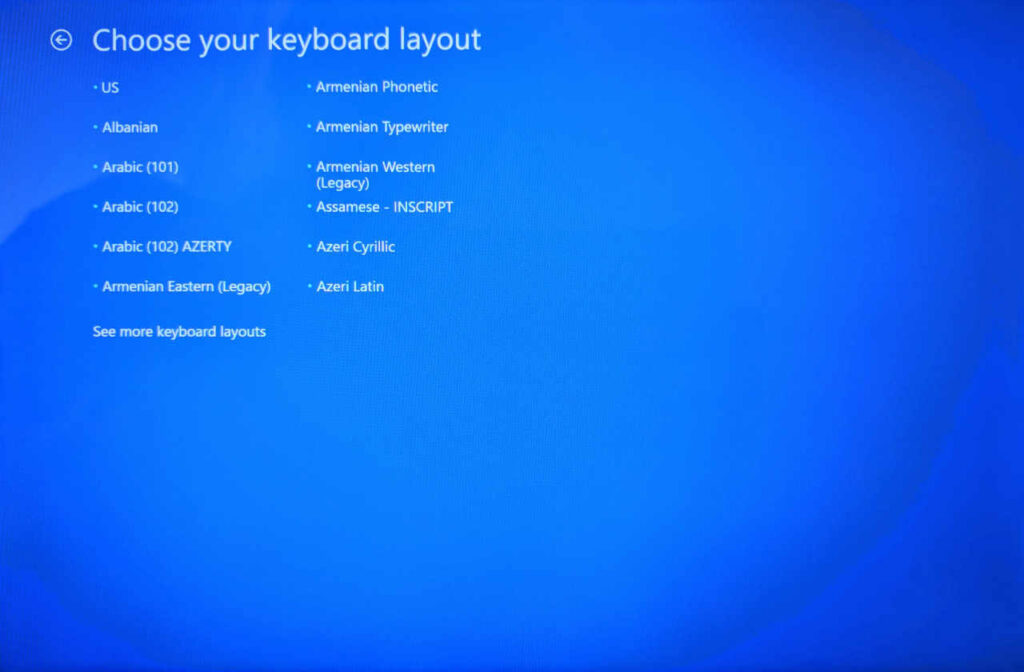
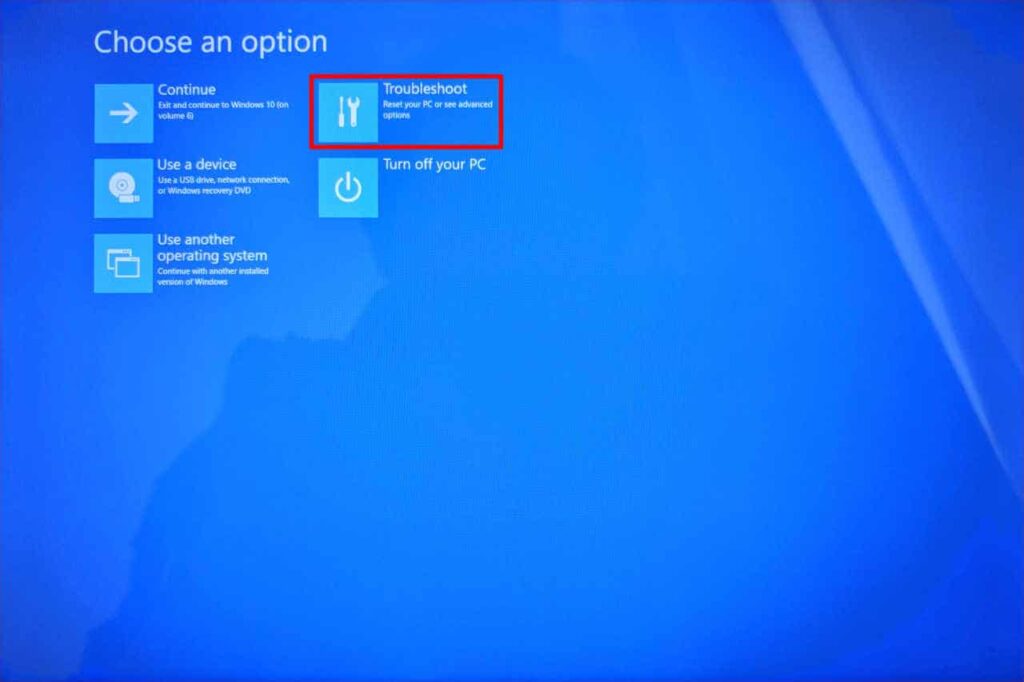

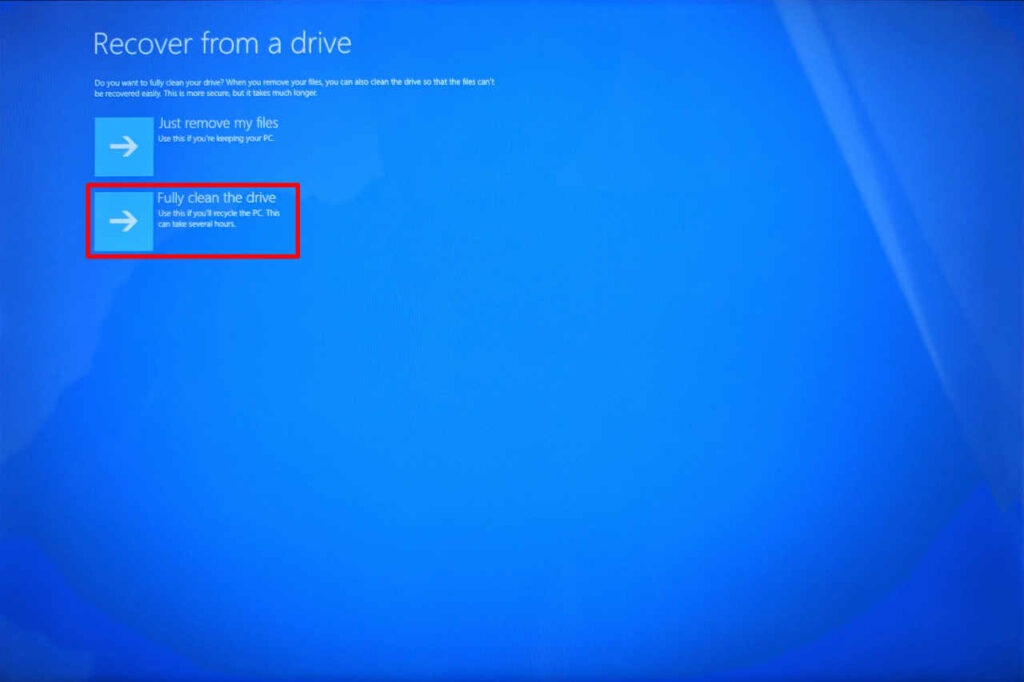
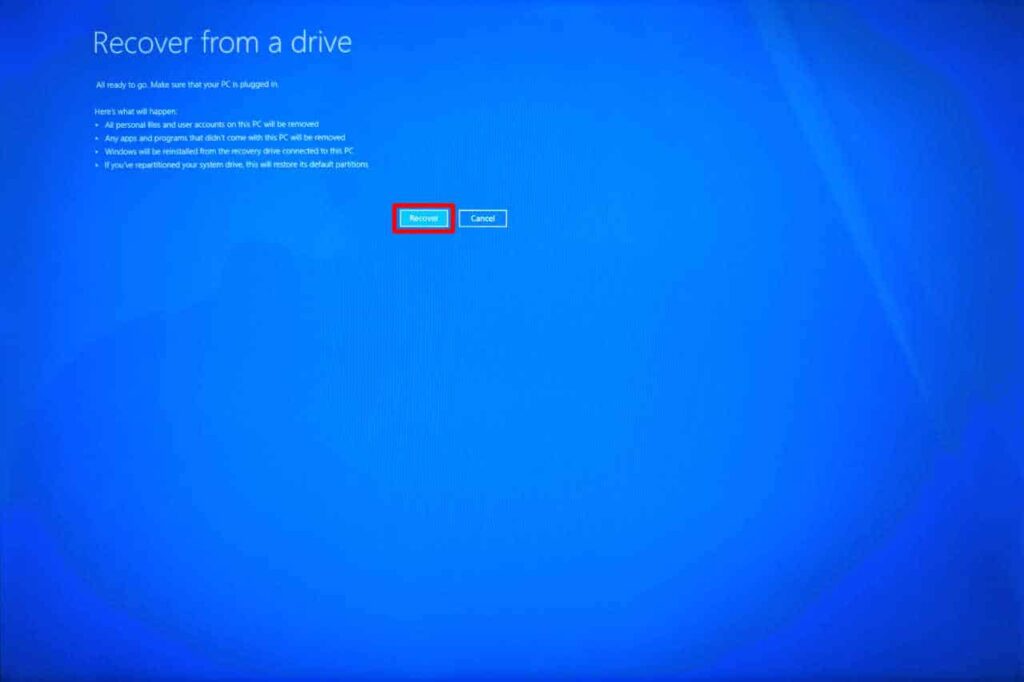
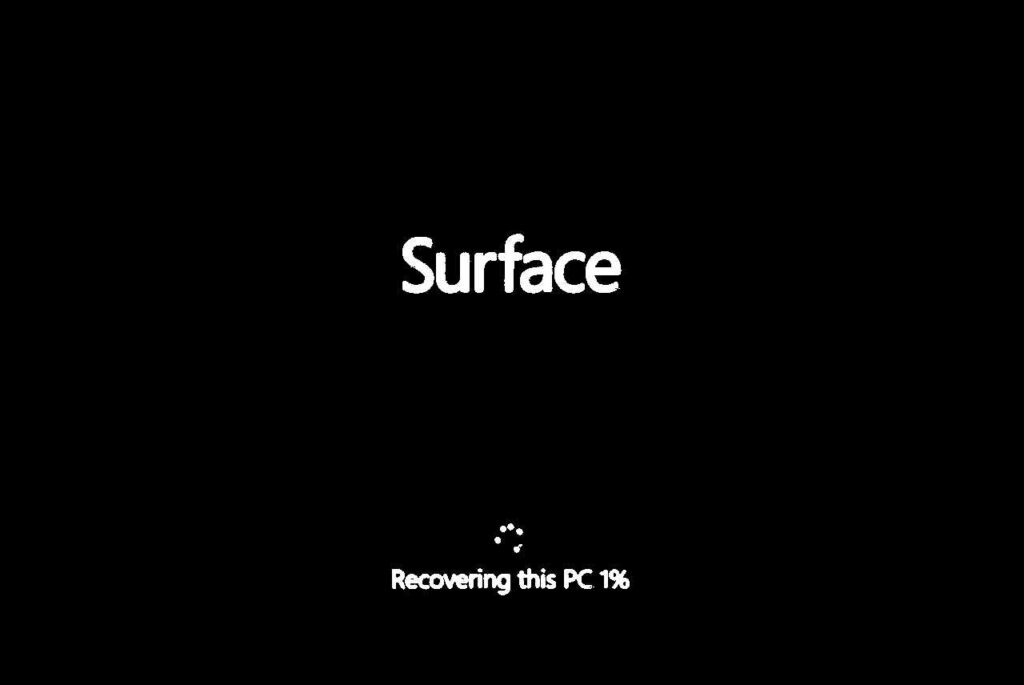
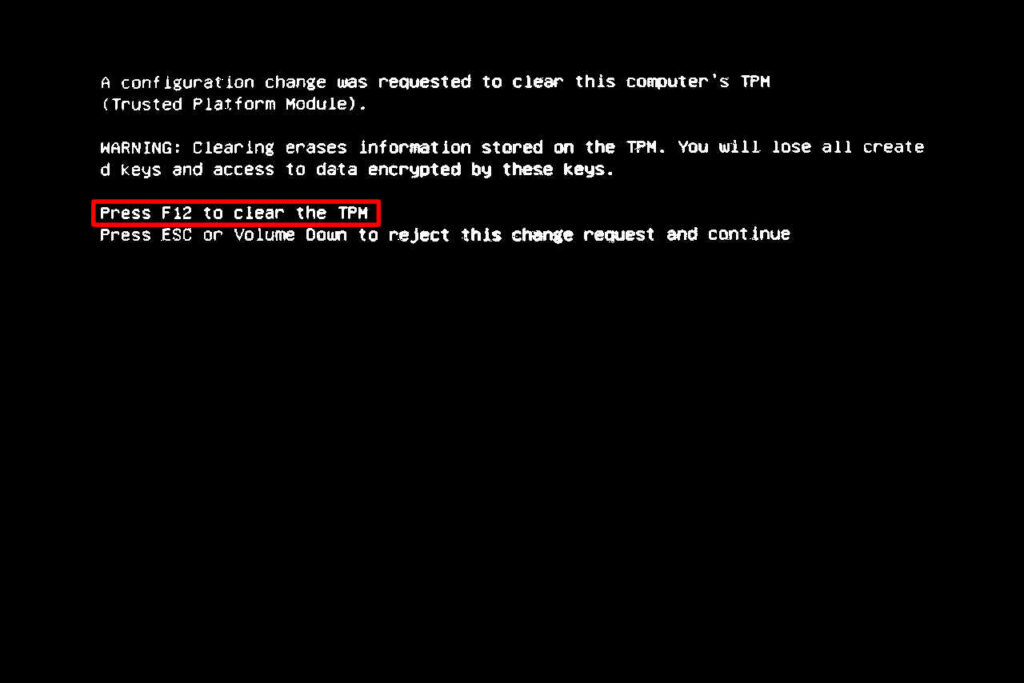
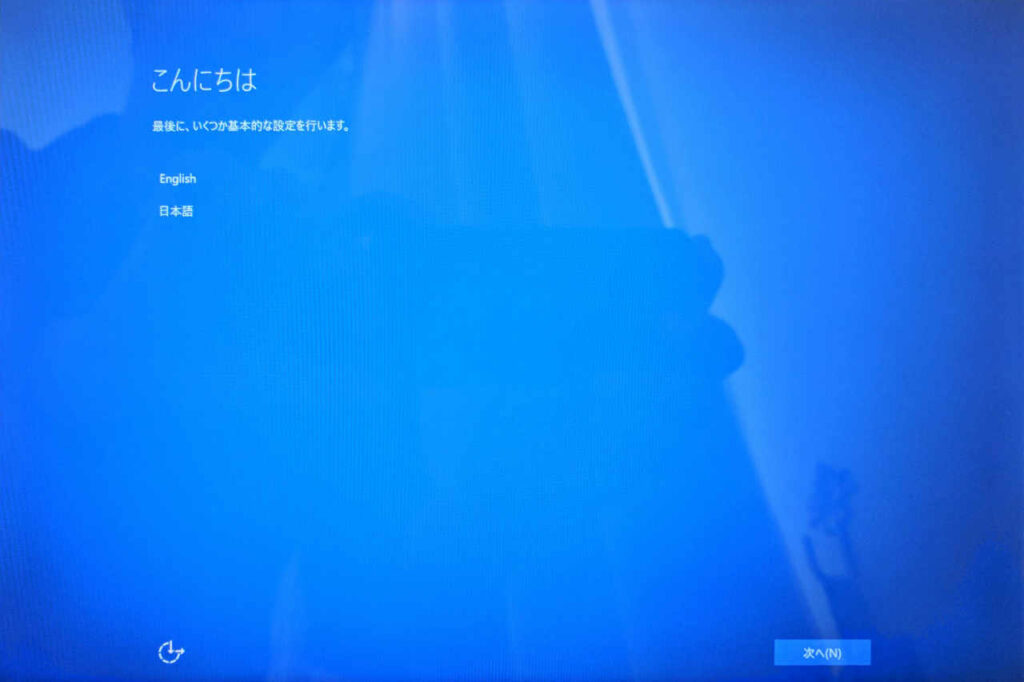











COMMENTS
Let us know what you think!
We appreciate hearing your thoughts, questions, and ideas about “How to Reset Your Surface Using USB Recovery Drive”.
Thanks, man. Fantastic job! Helped me out a lot.
Microsoft Q&A sites do not clearly explain the step on how to copy the restore files from the “second” pc to the already setup usb drive, which should have already previously been created on the surface device. And the user must copy files AFTER opening the .zip folder. Just great.
Found this very useful, especially the part where you gave the steps to create recovery drive. That is new to me, didn’t know you can do that. The thing is, I have been using Acethinker Disk Recovery whenever i loose a file, and it works everytime but now that i know how to create recovery drive, maaybe i will try it out sometime. Thanks.
mine goes back to the main blue page after trying to select f12
I keep getting there was a problem resetting your pc when i get to 93% on Recovering this PC on a surface pro 4. I used the recovery drive tool and the downloaded image for the surface pro 4.
I keep getting there is a problem resetting your PC when I get to 30%. I am not able to Reset the PC . Which recovery drive tool you used?
Hello
please can someone tell how to manage this to work on a Surface pro with windows 8.1
thank you !!!
I had to buy a SanDisk Ultra Dual Drive Go USB Type-C Flash Drive (SDDDC3 series) in order to make a recovery drive for Surface Pro X, which would boot. My old flash drives (USB-A 2.0, 3.0 and 3.1) would not boot using Microsoft JWL-00001 Surface USB-C to Ethernet & USB 3.0 Adapter, 2 different brand generic USB-C 3.1 hub or even a simple USB-A to C adapter. I could use command prompt to see contents on those drives on all of the hubs and the adapter but the device wouldn’t boot.
Nice.
Thanks for your help. I was a shame that I had to lose all my files though
It does not work for Surface Pro 1st Gen. In step #8 there is no “Recover from a drive” option. I only have three options: “Refresh your PC”, “Reset your PC” and “Advanced option”. I don’t know what to do. Can anyone help me?
Thank you man . your guid help me.
there was a problem recovering your pc
=(