
Microsoft has offered a standard warranty for all your Surface devices, including PC and Surface-branded accessories. Most Surface devices will have a one-year limited hardware warranty and 90 days of technical support. And here what’s the limited warranty means (according to Microsoft):
The standard warranty covers hardware defects only and does not provide any coverage for accidental damage. Technical support provides help and technical assistance for preinstalled software for the first 90 days after purchase.
If you want additional coverage, including accidental damage coverage, you can purchase Microsoft Complete when you purchase your device or within 45 days of purchase. Microsoft Complete extends the standard warranty and includes accidental damage protection. Microsoft Complete also extends technical support for preinstalled software to the full duration of the extended warranty.
Microsoft Complete
If you’re unsure if your Surface device is under warranty, Microsoft offers several methods for getting that information. Among those, I want to show you a new, quick, easy way to check the warranty status of your Surface device by using a Surface app, the Surface support for the business portal, and the Surface diagnostic toolkit.
Table of Contents
Method 1: Surface app
In early 2019, Microsoft updated the Surface app to include a new feature that allows you to check Surface’s warranty status right from within the app without signing in to your Microsoft account and registering your device. The company, by default, has preinstalled the Surface app on all Surface PCs from the factory, and it is also included in the recovery image. However, if you can’t find the app on your computer, the following guide will help.
How to download the Surface app from Microsoft Store
The Surface app is available for download via Microsoft Store. To download:
- Open the Microsoft Store.
- Click the Search button next to your profile photo, type Surface, and hit Enter.
- Now, scroll to the Apps section and look for an app called Surface. Click on it to open.

- Click Get to start downloading and installing the app to your Surface.

- When it finishes installing the app, you can find it from the Start menu.
You can also directly link to the Surface app from here:
How to check your Surface’s warranty status in the Surface app
To check your current Surface Book, Surface Laptop, Surface Go, and Surface Pro warranty status in the Surface app is easy. To do so:
On the newly redesigned Surface app.
- Open the Surface app.
- Under the available menu, click the arrow down icon next to Warranty & services to expand the section.

- Now, you will see your Surface’s warranty duration, status, and expiration date.

If you still have an older Surface app installed on your Surface.
- Open the Surface app.
- Click the hamburger menu and go to the Your Surface section.

- On the right page, you will see your Surface’s warranty duration and the expiration date.

Method 2: Surface support for business portal
Microsoft has an exclusive portal for businesses that allows the system administrator to quickly check the warranty status for a Surface device without having to register or log into each computer. Fortunately, everyone can access the portal without an account required.
To look at your Surface Pro, Surface Go, Surface Laptop, Surface Book, and other Surface warranty status via the portal:
- Go to https://mybusinessservice.surface.com/en-US/CheckWarranty/CheckWarranty
- Choose the country or region where you purchased your Surface.
- Enter your Surface’s Serial Number.
- Enter the letter you see in the CAPTCHA image.
- Click Submit.

- It will show you the model of your Surface device with some basic specifications and warranty status.

Method 3: Surface diagnostic toolkit
Surface Diagnostic Toolkit is an exclusive tool to guide you through software repairs and hardware diagnostics to quickly and efficiently uncover and resolve issues you are experiencing on your supported Surface devices.
How to Get Surface Diagnostic Toolkit
The Surface Diagnostic Toolkit is a free tool from Microsoft hosted on the Microsoft Store. To get it:
- Download Surface Diagnostic Toolkit from Microsoft Store here.
- Or go to the Microsoft Store.
- In the Search box, type Surface Diagnostic Toolkit.
- Click “Free” or “Install” to install the app on your device.

How to Check Your Surface Warranty Registration and Expiry Date
To check your Surface Go, Surface Pro, Surface Laptop, Surface Book, Surface Studio, and other Surface PC warranty status:
- Launch the “Surface Diagnostic Toolkit“.

- Under the hamburger menu, select the “Surface warranty“.

- You will see the Surface warranty information, including the hardware registration date and warranty expiration date.

Conclusion
Now you have your Surface warranty information on hand. If your Surface is under warranty, you can start an online service order by going to the Device Center page or your local Microsoft Store for an in-store check. Please comment below if you have any questions or problems with the procedures detailed in this tutorial.
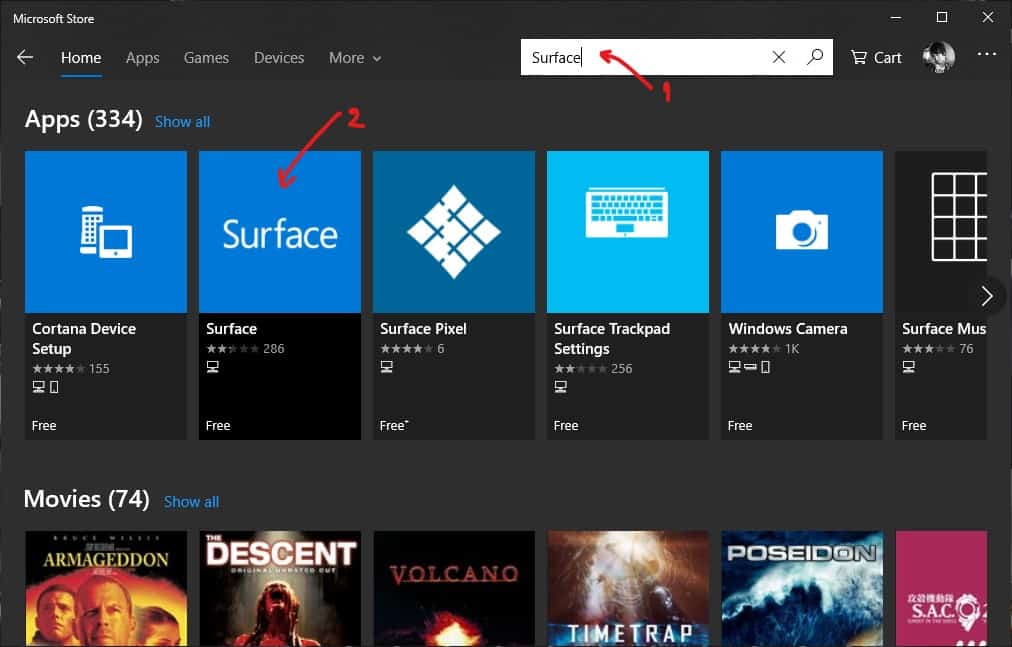
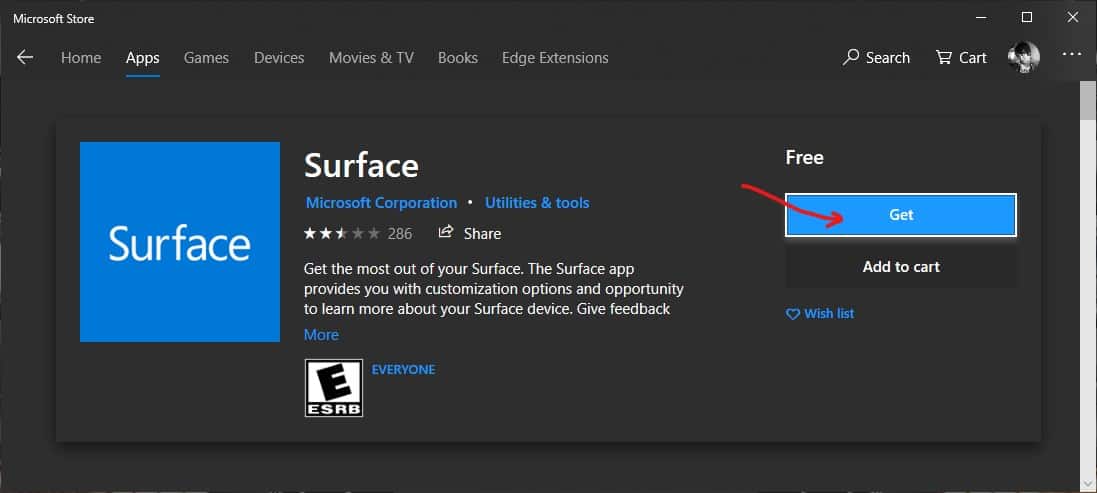
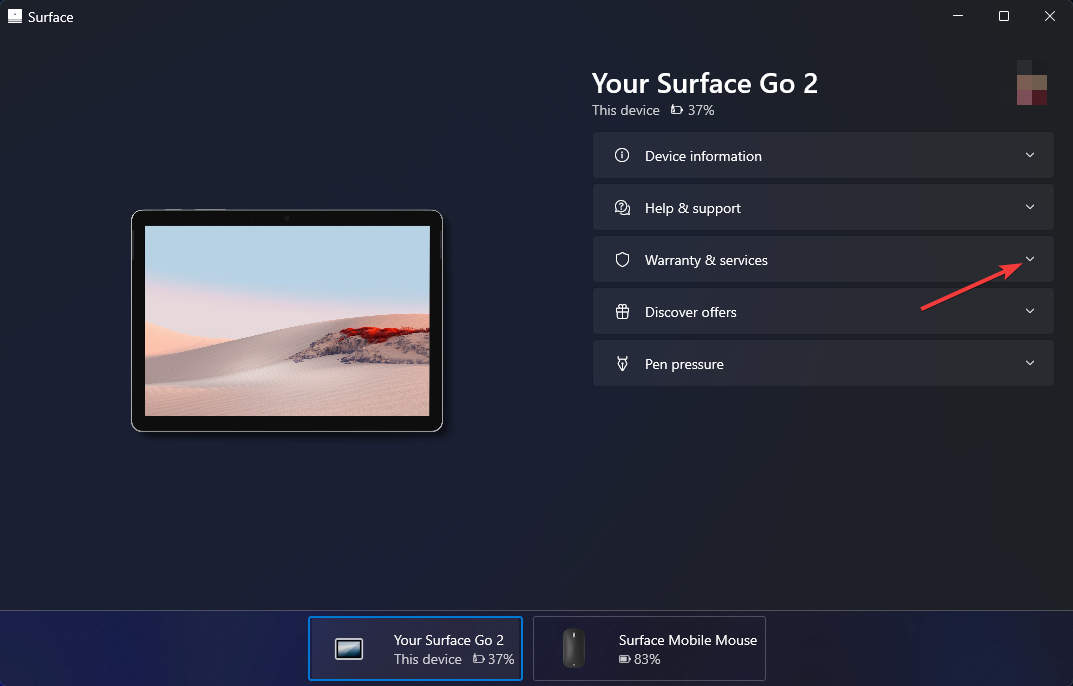
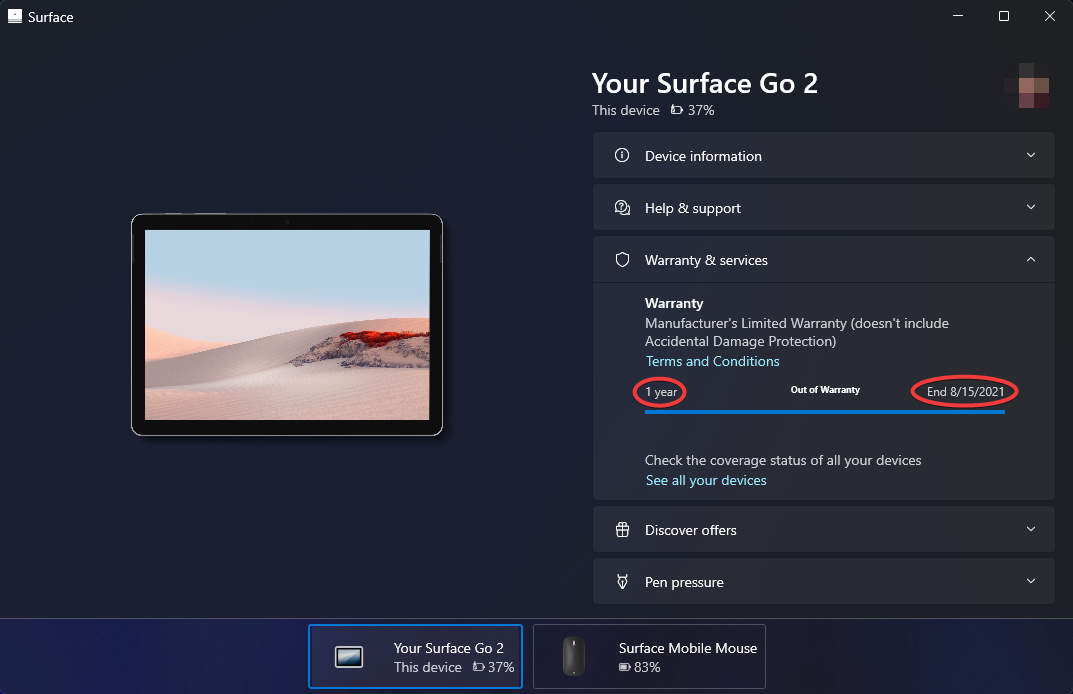
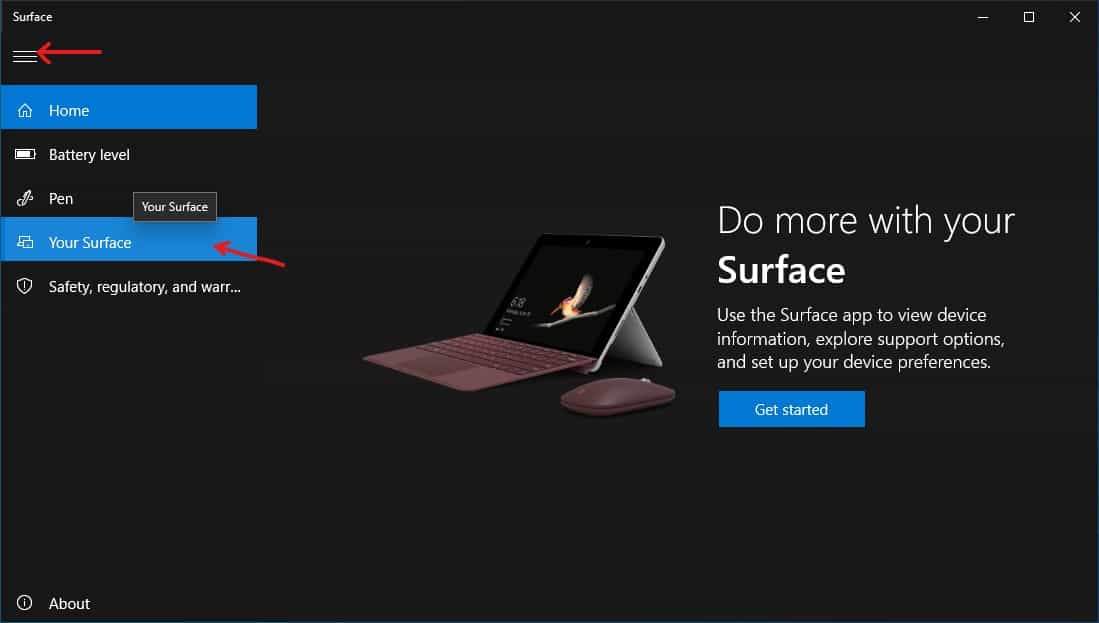
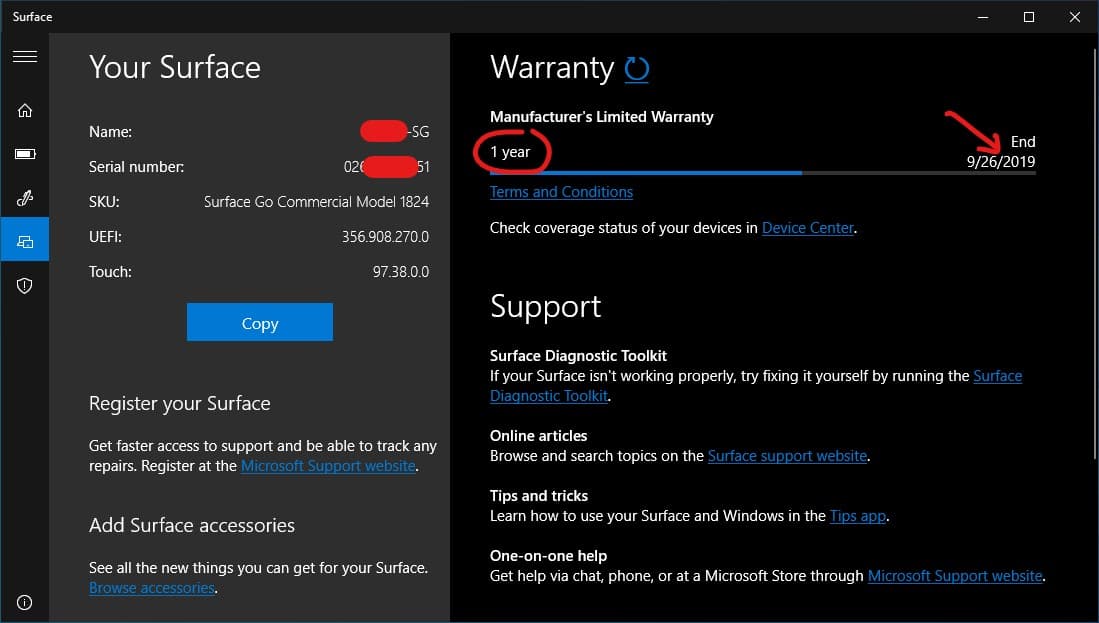
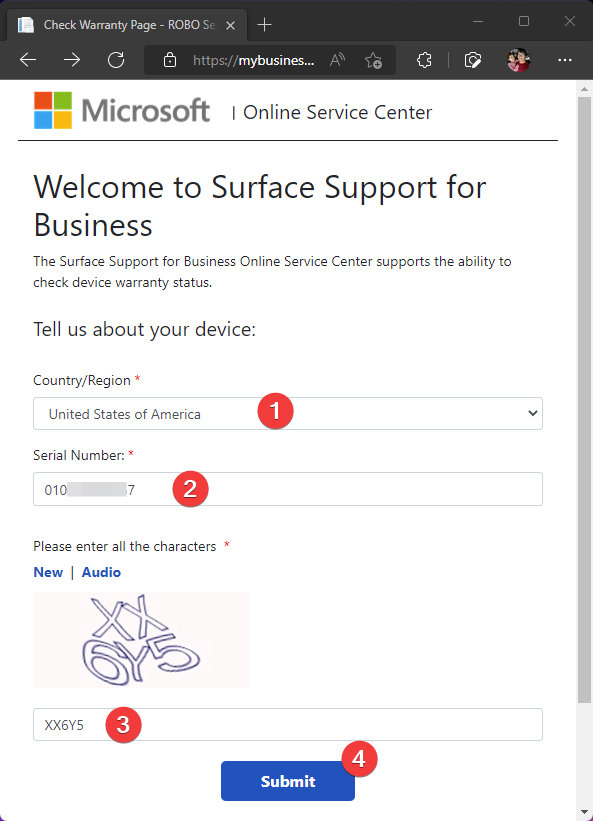
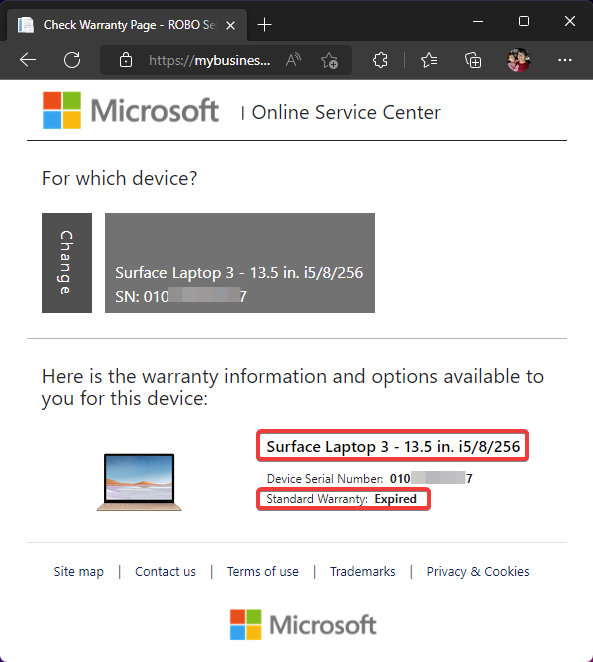
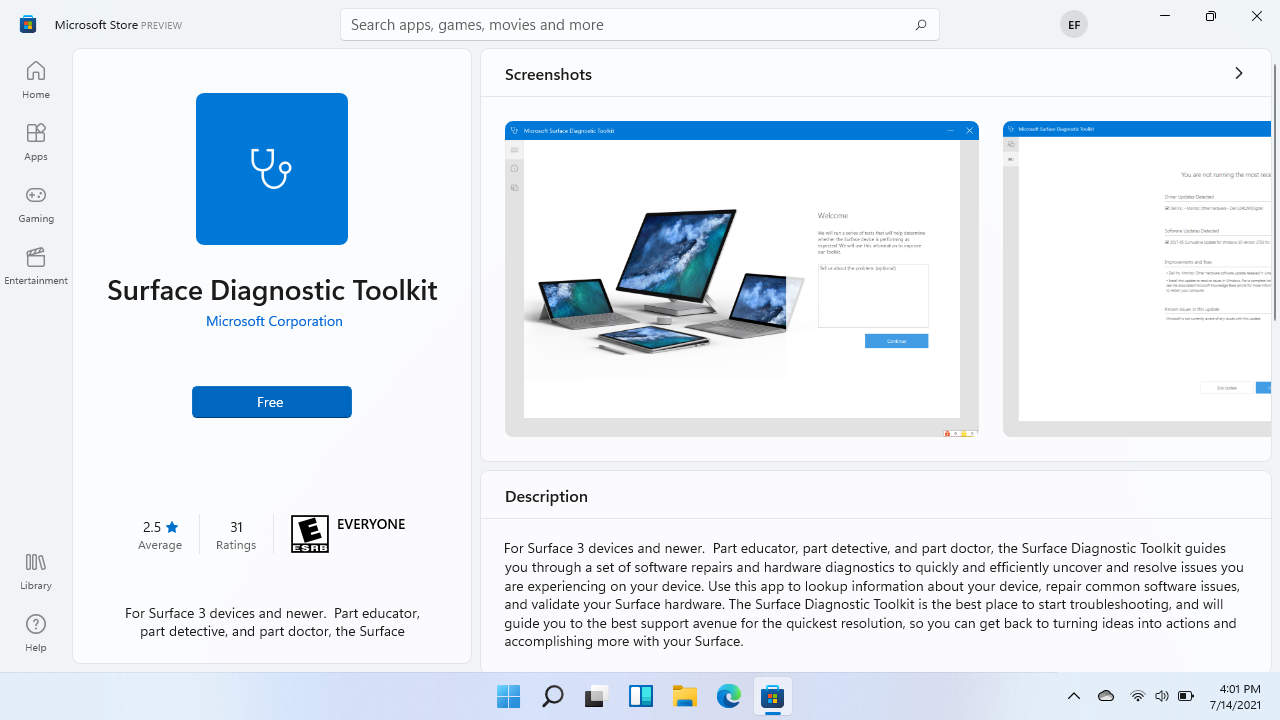
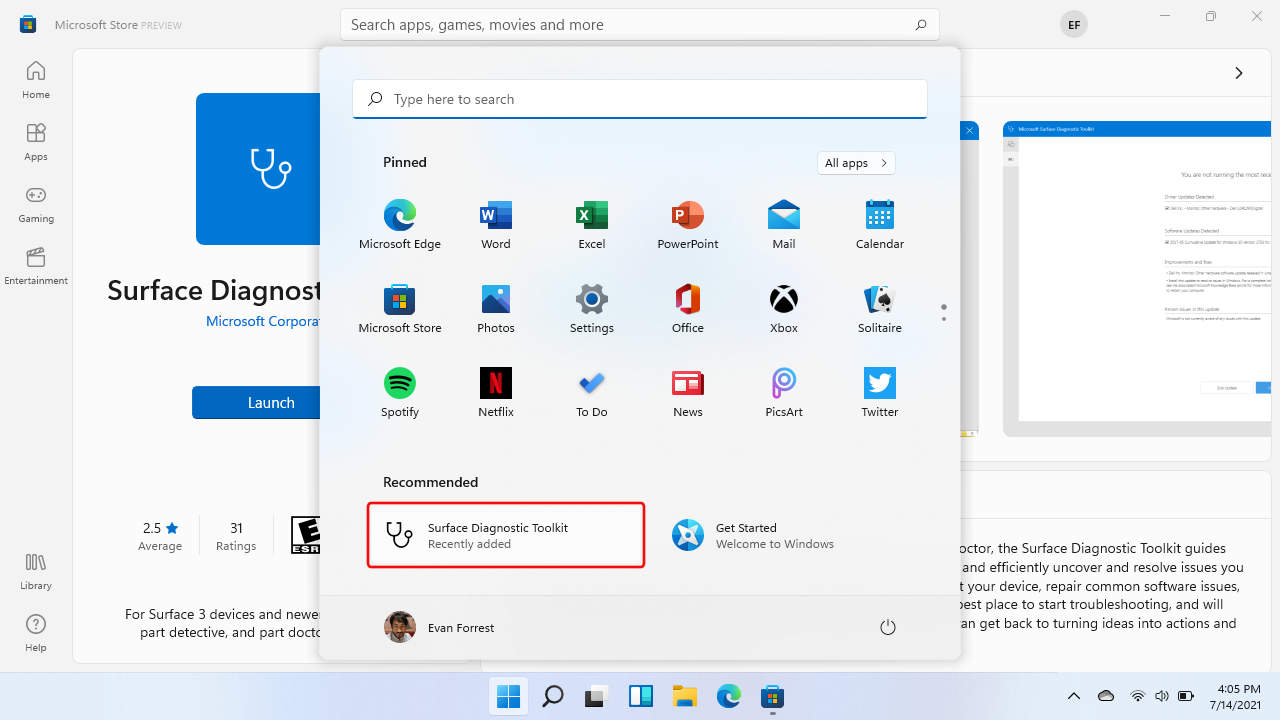
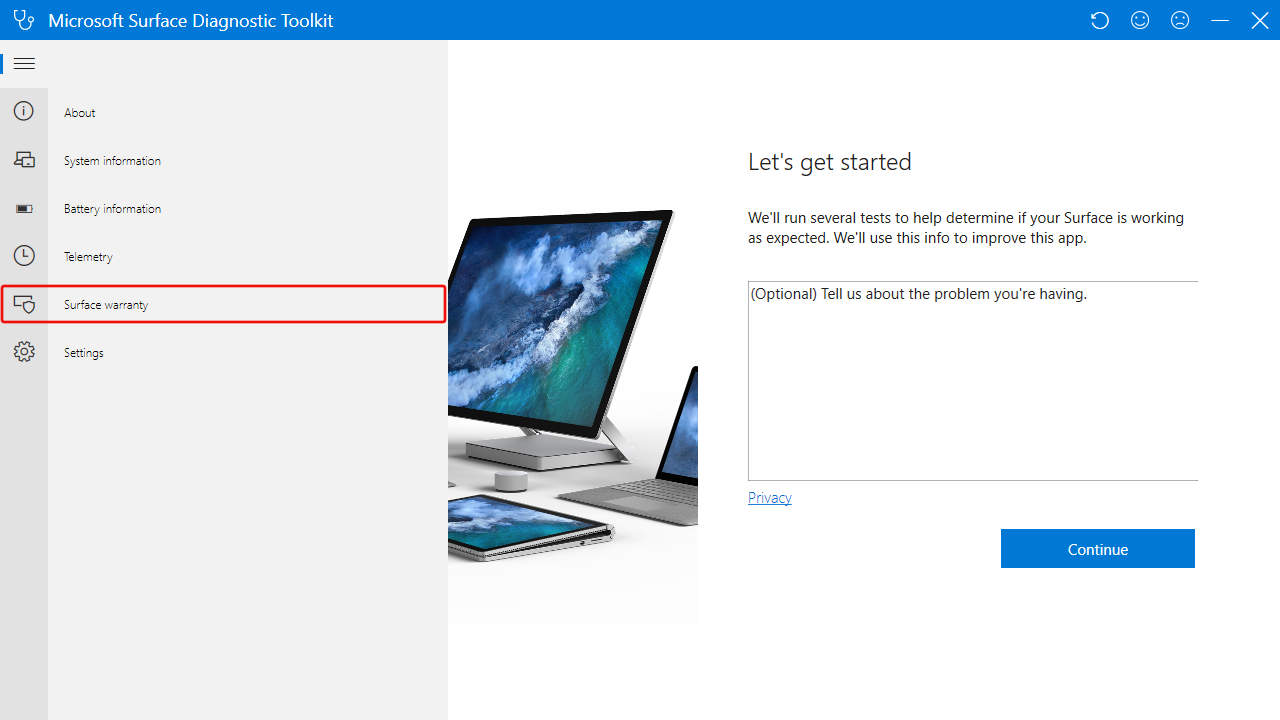











COMMENTS
Let us know what you think!
We appreciate hearing your thoughts, questions, and ideas about “How to Check Your Surface Warranty Status”.
Is there a place I can put the serial number in, on line, and it tell me if the warranty is good or not? If so can you email me back with the link. Thank you
You will need to register your Surface device on Microsoft Devices Page with your Microsoft Account.


What if my device coverage ends while my device is being shipped to the service center?
My surface duo 2 battery faild where can i buy new battery ????? I don’t know if it is factory defect or what !!!!