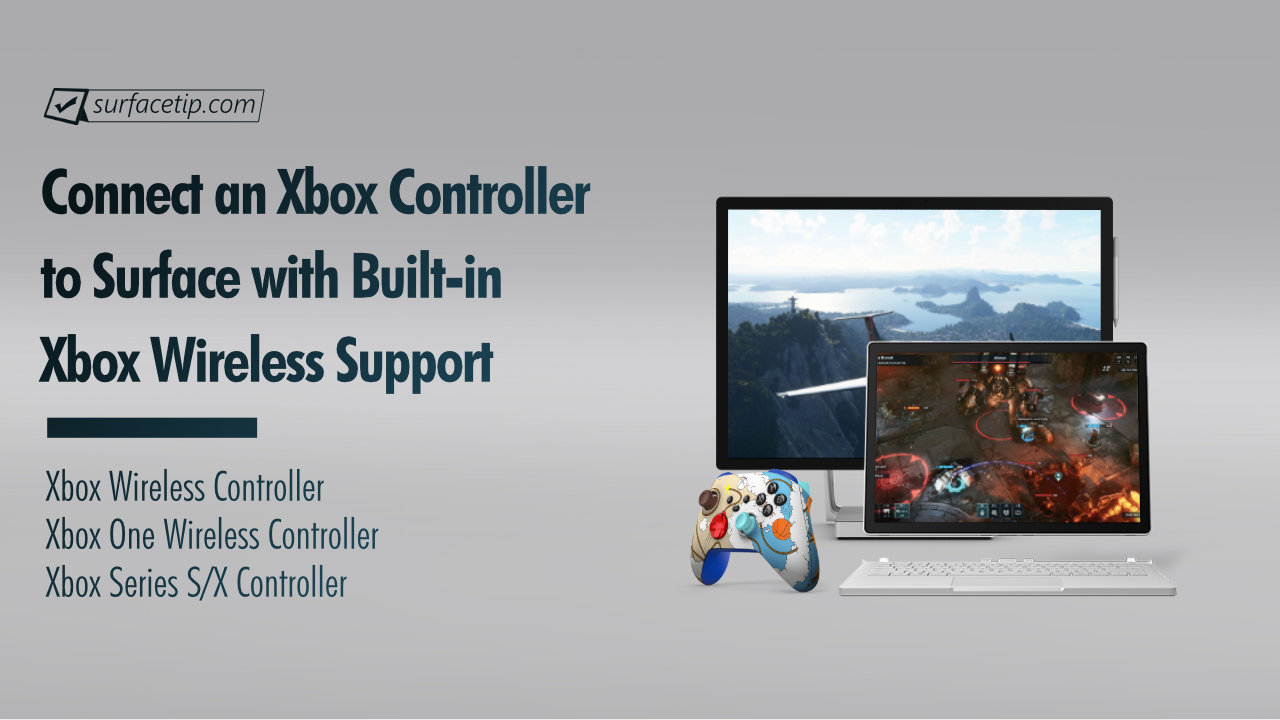
Xbox Wireless is a proprietary technology developed by Microsoft for connecting Xbox accessories to Xbox One/Series X/S console. To expand the usage of the technology, Microsoft released an Xbox Wireless adapter for Windows so everyone can use their Xbox controllers and accessories on their PC.
On top of that, Microsoft also started to include a built-in Xbox Wireless controller on some of its powerful Surface family, including 15-inch Surface Book and Surface Studio models. This tutorial will show you how to connect an Xbox Controller to Surface PCs with built-in Xbox Wireless support.
Table of Contents
What Surface Devices Have Built-in Xbox Wireless Support?
Here are current Surface devices with built-in Xbox Wireless Adapters:
If you have a non-supported Surface or a standard PC, check this article on connecting an Xbox Controller to your PC via an Xbox Wireless Adapter.
Why Use Xbox Wireless over Bluetooth?
Here are several benefits of using Xbox Wireless technology to connect your Xbox controllers over Bluetooth technology.
- It’s a more reliable connection.
- Lower input latency.
- Connect a wired stereo headset to the controller.
- Connect up to 8 Xbox controllers at once.
Connect Xbox Controller to Surface with Built-in Xbox Wireless Support
To do so:
- Open the Settings app on your PC or use the “Win + I” shortcut key.
- Select “Bluetooth & devices” from the Settings app from the left sidebar.

- On the “Bluetooth & devices” settings page, select “Add device.”

- Select “Everything else” to add Xbox controllers with Xbox Wireless Adapter, DLNA, and other devices.

- Press and hold the Xbox button on your controller to turn it on.

- Press and hold the Connect button when it’s on to make it discoverable.

- The Xbox button will blink slowly to let you know it’s in discoverable mode, and you should see it pop up on your Surface. Select “Xbox One Compatible Wireless Device” to pair the controller to your Surface.

- Now, the controller is paired and connected to your Surface. Select Close to return to the Settings app.

- You can verify the connection by looking for an “XINPUT compatible HID device” device.

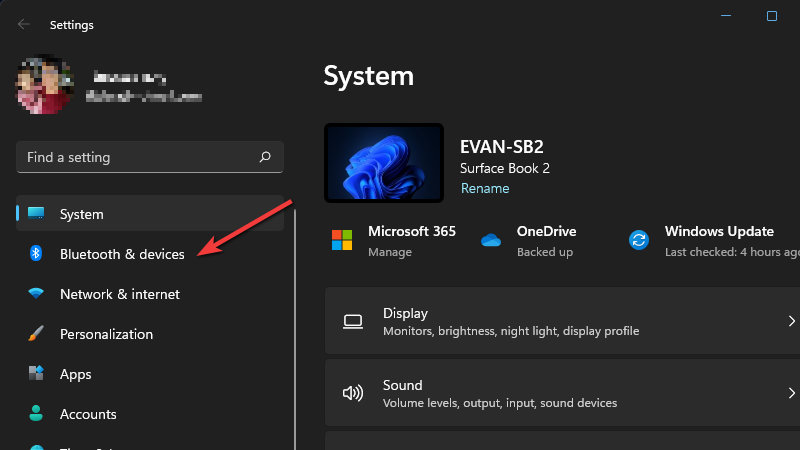

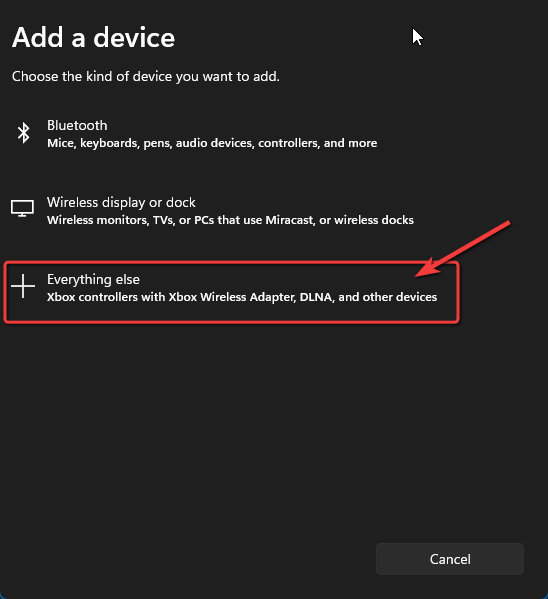

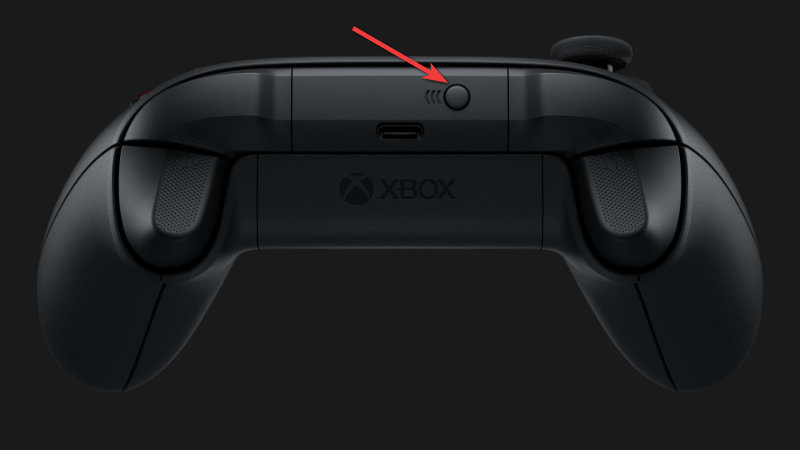
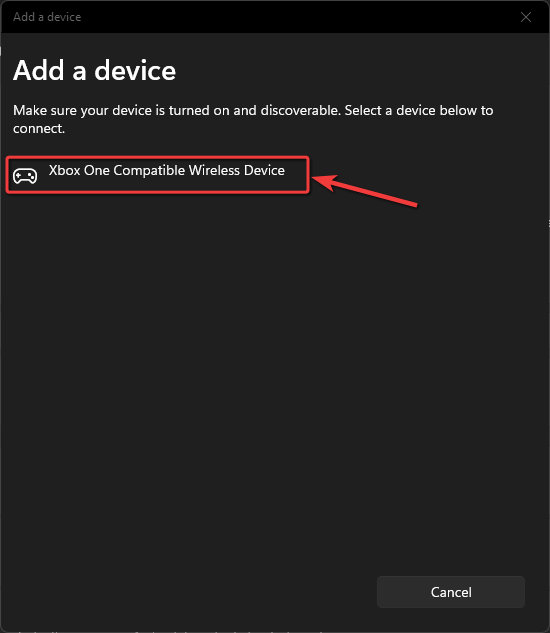
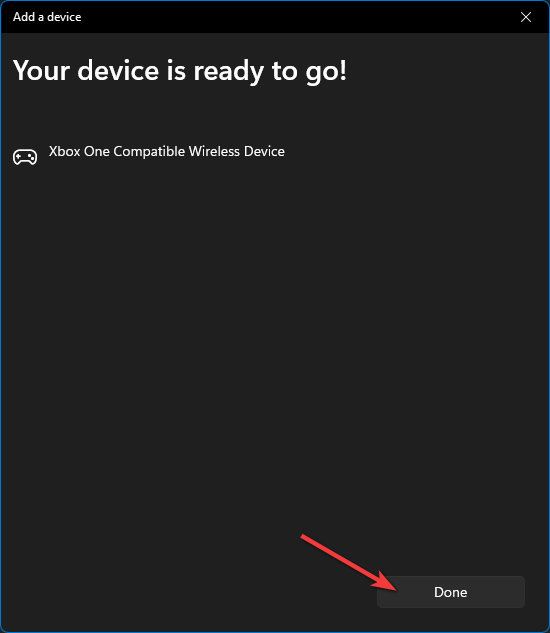
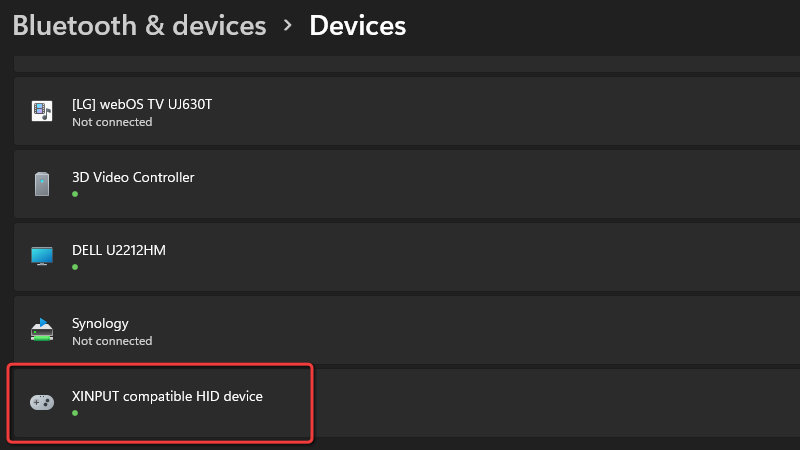









COMMENTS
Let us know what you think!
We appreciate hearing your thoughts, questions, and ideas about “How to Connect Xbox Controller to Surface with Xbox Wireless Support”.
You need to update your list of devices since both my SP7 and 13in SB2 both are able to connect with Xbox wireless support.