
Why do you need to properly shut down your Surface Pro 7?
Here are several reasons that you will need to properly shut down your Surface Pro 7:
- Apply and install all pending firmware, drivers, and Windows update.
- Refresh your laptop’s system resources for faster performance.
- Preventing battery drain issues.
- Preventing device overheating when keeping in the bag.
To shut down your Surface Pro 7 via Start Menu:
- Select the Start icon on the bottom left of the screen.
- Select the Power button next to the start menu.
- Select the “Shut down” button from the pop-up list.

How to shut down your Surface Pro 7 via Power Button?
Every Surface device has a power button and you can shut down your Surface Pro 7 via the power button too. To do so:
- Press and hold the Power button (about 3s).

- Wait until you see the message “Slide to shut down your PC”.

- Use your finger to slide the lock screen down to shut down your device
- Or use your mouse pointer to click, hold, and move the lock screen down to shut down your device.
Related Questions
Here are some more related Surface Pro 7 questions:
- What’s ports on Microsoft Surface Pro 7?
- How to charge Surface Pro 7+ via USB-C?
- What is the weight of Surface Pro 7 with and without keyboard?
- Does Surface Pro 7 have Thunderbolt 3 port?
- Does Surface Pro 7 have HDMI port?
- Can you upgrade RAM on Surface Pro 7?
- Can you upgrade Surface Pro 7 SSD?
- Does Surface Pro 7 have USB-C port?
- How to charge Surface Pro 7 via USB-C?
- Does Surface Pro 7 have SD Card Slot?
More on Surface Pro 7
Here are all recent related articles you might want to check out:
- Best Cases and Covers for Surface Pro 4-7
- Surface Pro 7 Plus specs, features, and tips
- Best Screen Protectors for Microsoft Surface Pro 4 to 7
- The 3 easy ways to adjust screen brightness on Surface Pro
- How to download and install the latest Surface Pro 7 drivers and firmware updates
- How to download the official Surface Pro 7 recovery image
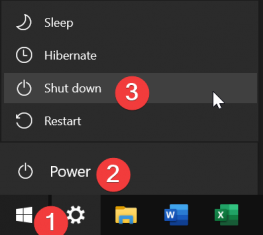
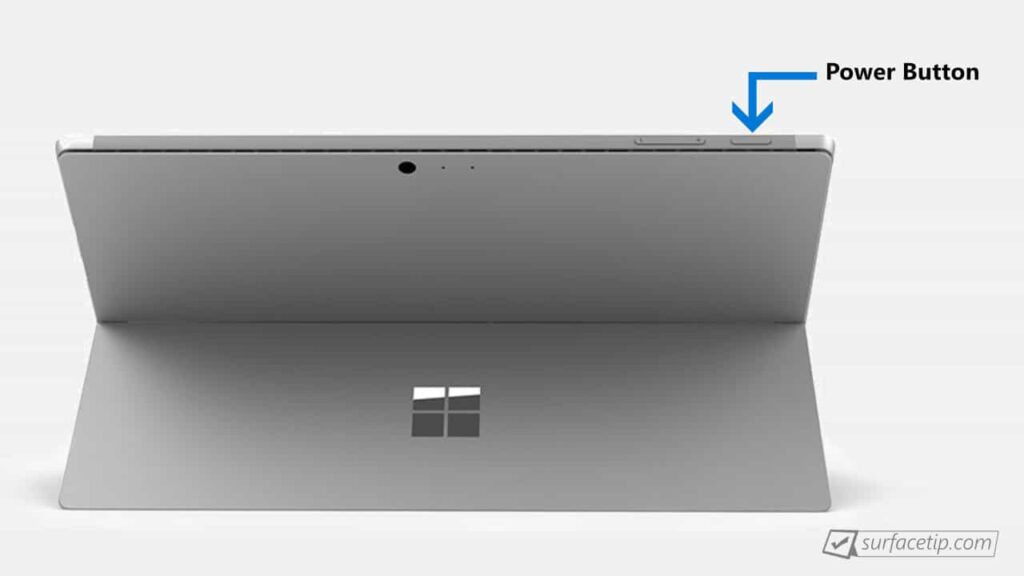











COMMENTS
Let us know what you think!
We appreciate hearing your thoughts, questions, and ideas about “How to properly shut down a Surface Pro 7?”.