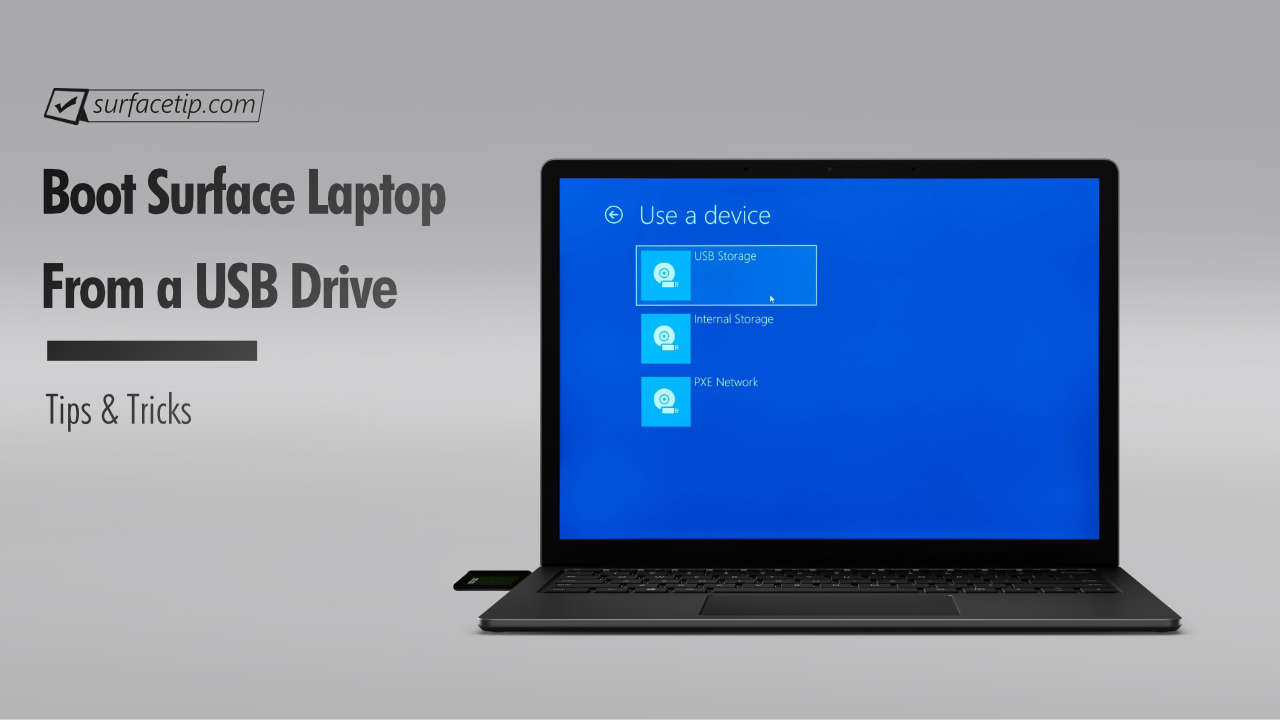
Booting a Surface Laptop from a USB Drive can be frustrating if you don’t follow its specific procedure, especially when your device can’t boot to Windows. This article has everything you need to know to boot your Surface Laptop from a USB Drive.
To boot a Surface Laptop from a USB drive, insert a bootable USB drive into the Surface Laptop’s USB port. Press and hold the Volume Down media key (F5 or F3) on the keyboard while holding, pressing, and releasing the power key. When the Surface logo appears, release the Volume Down media key (F3 or F5).
Before you move on, we have also written this tutorial for other Surface lineups with individual-specific instructions, as you can find here.
- How to Boot Surface Go 1-3 from a USB
- How to Boot Surface Pro 4-9 and X from a USB
- How to Boot Surface Book 1-3 from a USB
If you have a Surface Laptop (1st Gen), Surface Laptop 2, Surface Laptop 3, Surface Laptop 4, Surface Laptop 5, or a Surface Laptop Go PC, read on for a more in-depth guide on how to boot your Surface Laptop from a USB Drive.
Table of Contents
Why Boot Surface Laptop From A USB Drive?
You need to boot your Surface Laptop from a USB Drive for several reasons.
- Resetting your Surface Laptop with a USB Recovery Drive.
- Fresh Windows Installation.
- Running Windows To Go.
- Installing or running Linux-based OS (Ubuntu, Fedora, Redhat, etc.).
- Load bootable recovery or disk partition tools.
Preparation
Before proceeding to the next step, here are some preparations you need to make before booting your Surface Laptop from a USB drive.
- Bootable USB Drive
You must have a proper bootable USB Drive. If you want to reset your Surface Laptop with a recovery drive, download the recovery image for your Surface and create a recovery drive before you can boot it up on your Surface Laptop. - Disable Secure Boot
Secure Boot blocked all third-party boot loaders from booting off your Surface devices. Disable Secure Boot lets you load third-party OS other than Windows 10, which includes older versions of Windows and Linux, on your Surface Laptop. Here’s how to turn off the secure Boot on a Microsoft Surface Laptop. - Backup Your Data
Save yourself later by backing up your important data to an external hard drive. - Connected to the Charger
To prevent any unexpected shutdown during installation, make sure you have connected your Surface Laptop to an external power source.
Boot Surface Laptop from a USB drive when it’s off
- Shut down your Surface Laptop.
- Insert your bootable USB or Recovery drive into the Surface Laptop’s USB port.
- Press and hold the Volume Down button on your Surface Laptop, then press and release the Power button.
- When you see the Surface logo screen appear, release the Volume Down button.
Surface Laptops 3, 4, and 5 have a volume-down media key on the F3 key position.
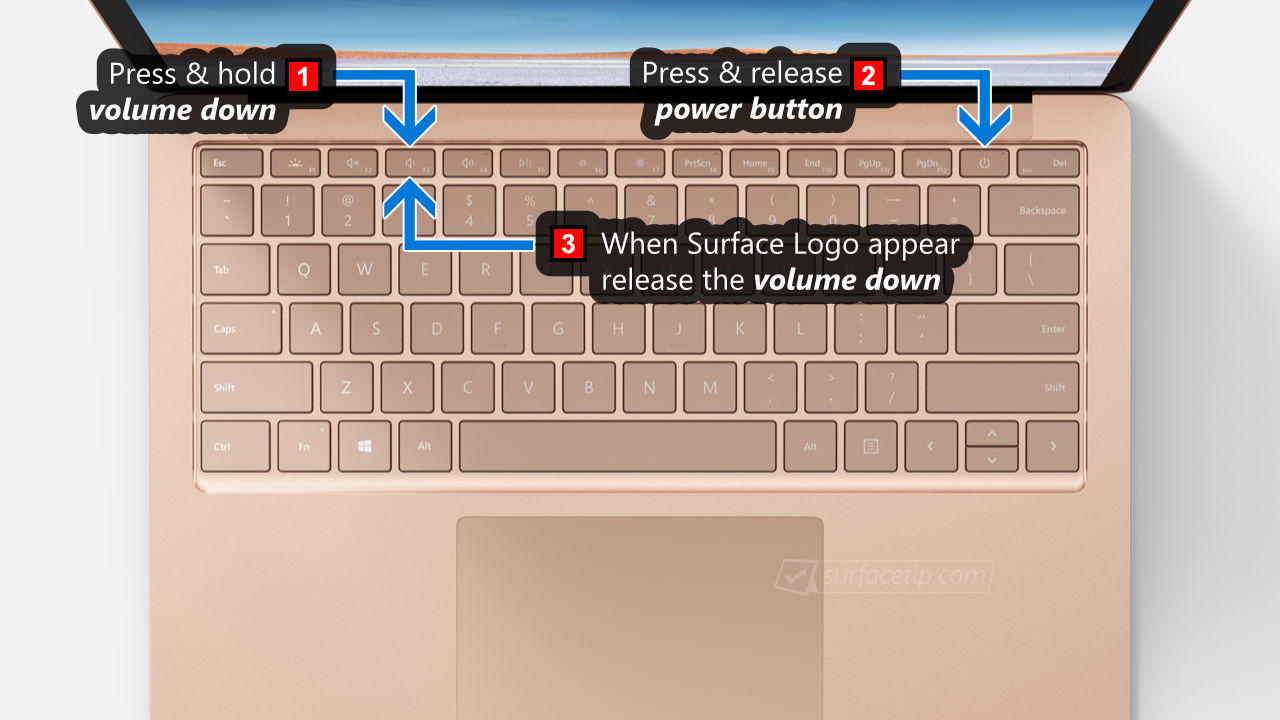
Surface Laptops 1 and 2 have a volume-down media key on the F5 key position.
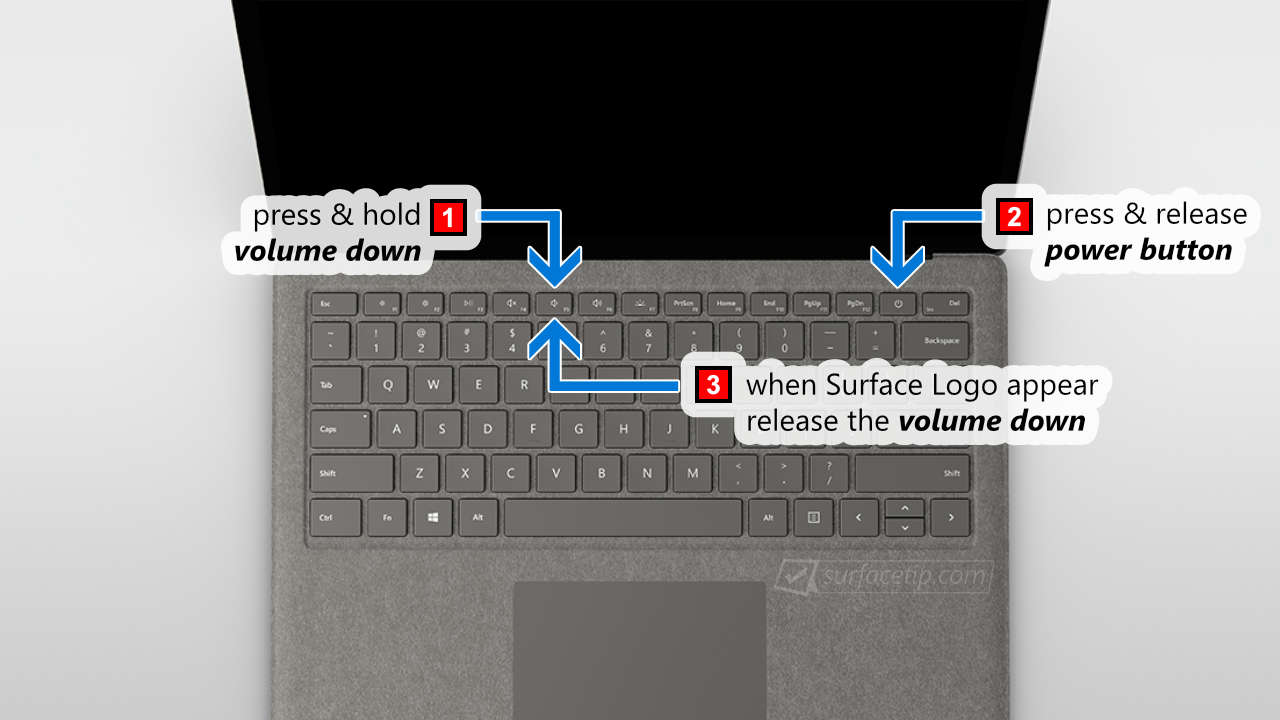
Boot Surface Laptop from a USB drive via Windows Recovery
There is an easier way to boot your Surface Laptop from a USB drive when you can sign in to Windows 10 or 11. Here is how to do that:
- Insert your bootable USB or Recovery drive into one of the Surface Laptop’s available USB ports.
- Open Windows Settings
First, you need to access Windows Settings by going to Start and opening the Settings app with the gear icon (or by using Win + I shortcut key). - Go to Windows Updates > Advanced options.
On the left pane of the settings, select “Windows Updates.” Then select “Advanced options” from the more options section.

- Select the “Recovery” option
Under the “Additional options”, select “Recovery”.

- Restart your Surface Laptop in “Advanced Startup” mode.
Under recovery options, click the “Restart now” button to restart your Surface Laptop in advanced startup mode, allowing you to change startup settings.

- Select “Use a device.”
After restarting your Surface Laptop, you will see a blue screen with the following options. Select “Use a device.”

- Select “USB Storage”
It will list all possible ways to boot, including all connected storage devices. Select “USB Storage”.

Your Surface Laptop will reboot with boot files from the inserted USB drive.
- Insert your bootable USB or Recovery drive into one of the Surface Laptop’s available USB ports.
- Open Windows Settings
First, you need to access Windows Settings by going to Start and clicking the Gear icon (or by using Win + I shortcut key). - Go to Update & Security
In Windows Settings, select “Update & Security“.

- Go to Recovery
On the left side of the settings, select Recovery.

- Restart your Surface in Advanced Startup
Under the “Advanced startup” section, click Restart Now to restart your Surface in an advanced startup mode.

- Select Use a device.
After restarting your Surface Laptop, you will see a blue screen with the following options. Select Use a device.

- Select USB Storage
It will list all possible ways and connected storage devices. Select USB Storage.

Now, your Surface Laptop will reboot with your connected USB drive.
Surface Laptop Boot From A USB: With No Password
Users might often want to reset their Surface Laptop when they forget the account password that prevents them from logging in. Here is how to do that on the Surface Laptop with touch-only or with a keyboard.
- Open On-Screen Keyboard (skip this if you have a working keyboard)
On the Windows 11 login screen, Go to the Accessibility icon and stay right next to the power icon. Then select the “On-Screen Keyboard”.

- Press and hold the Shift Key
On the Surface Laptop keyboard, press and hold the Shift key (on the On-Screen Keyboard, click the Shift key, and it will hold by itself). - Go to Power > Restart
On the right-bottom of the screen, click the power icon and select Restart. It will reboot your Surface Laptop in Advanced startup mode.

- Select Use a device.
After restarting your Surface Laptop, you will see a blue screen with the following options. Select Use a device.

- Select USB Storage
It will list all possible ways and connected storage devices. Select USB Storage.

- Open On-Screen Keyboard (skip this if you have a working keyboard)
On the Windows login screen, Go to the Ease of Access icon and stay right next to the power icon. Select On-Screen Keyboard.

- Press and hold the Shift Key
On the Surface Laptop keyboard, press and hold the Shift key (on the On-Screen Keyboard, just click the shift key, and it will hold by itself). - Go to Power > Restart
On the right-bottom of the screen, click the Power icon and select Restart. It will reboot your Surface Laptop in Advanced startup mode.

- Select Use a device.
After restarting your Surface Laptop, you will see a blue screen with the following options. Select Use a device.

- Select USB Storage
It will list all possible ways and connected storage devices. Select USB Storage.

More on Surface Laptop Tips & Tricks
Here are some related articles for Microsoft Surface Laptop tips & tricks you might want to read:
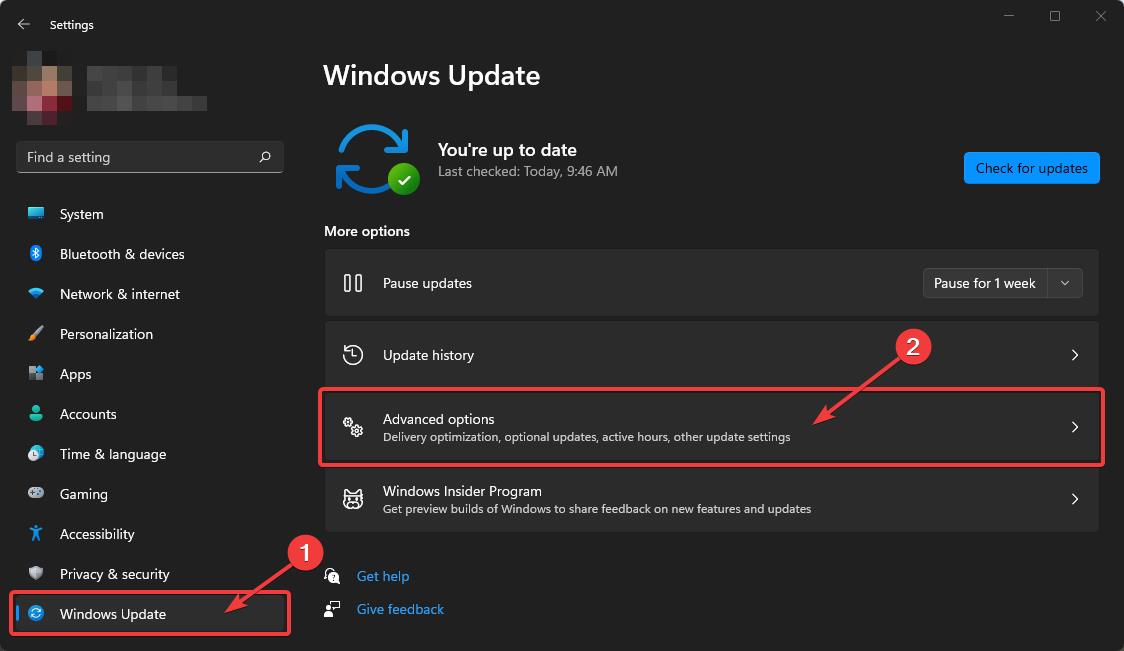
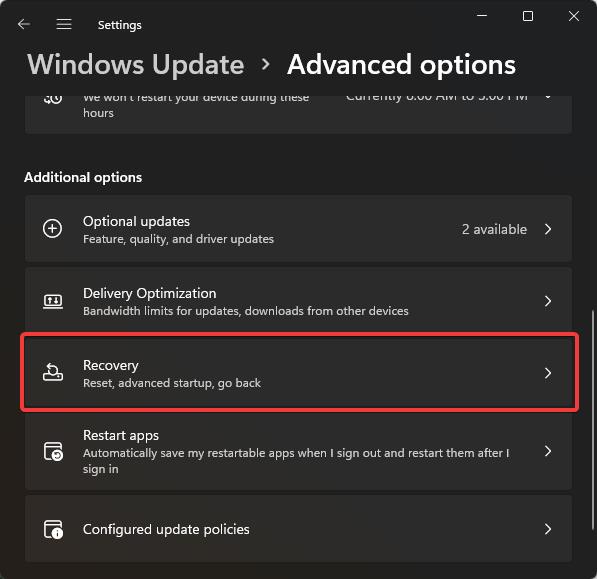
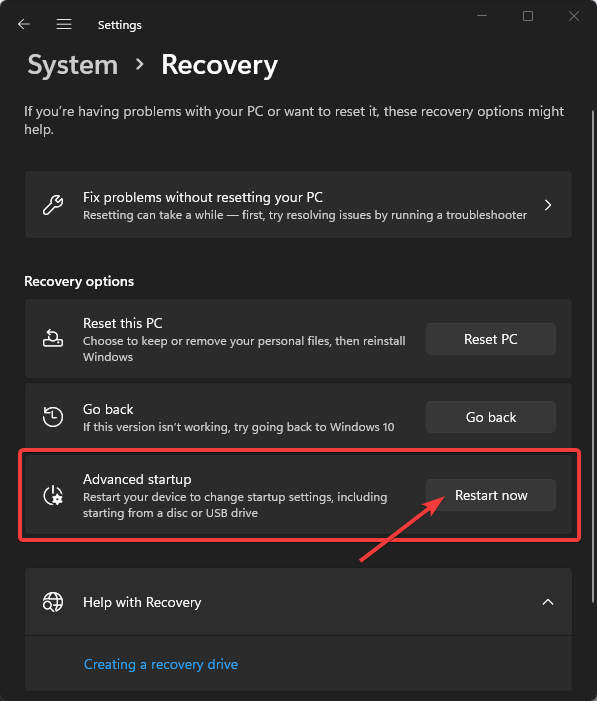
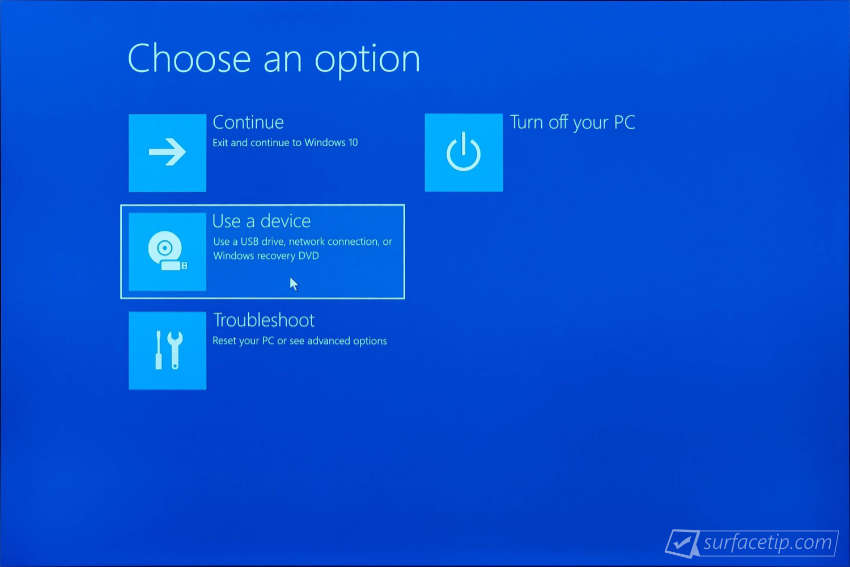
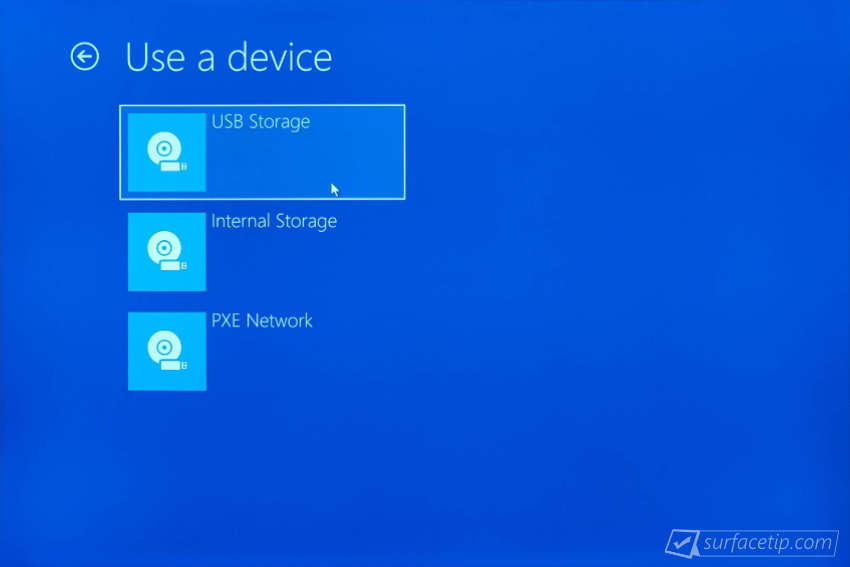
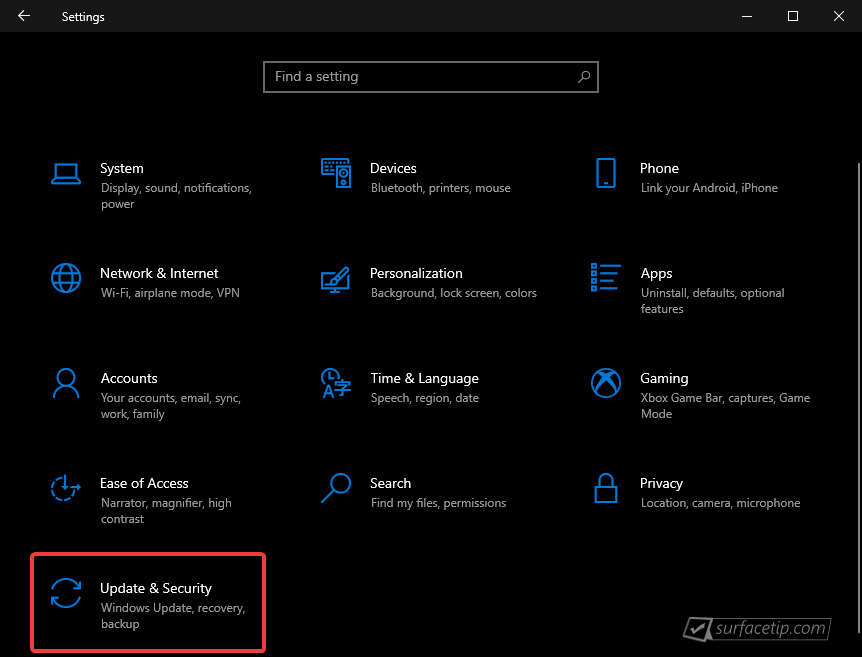

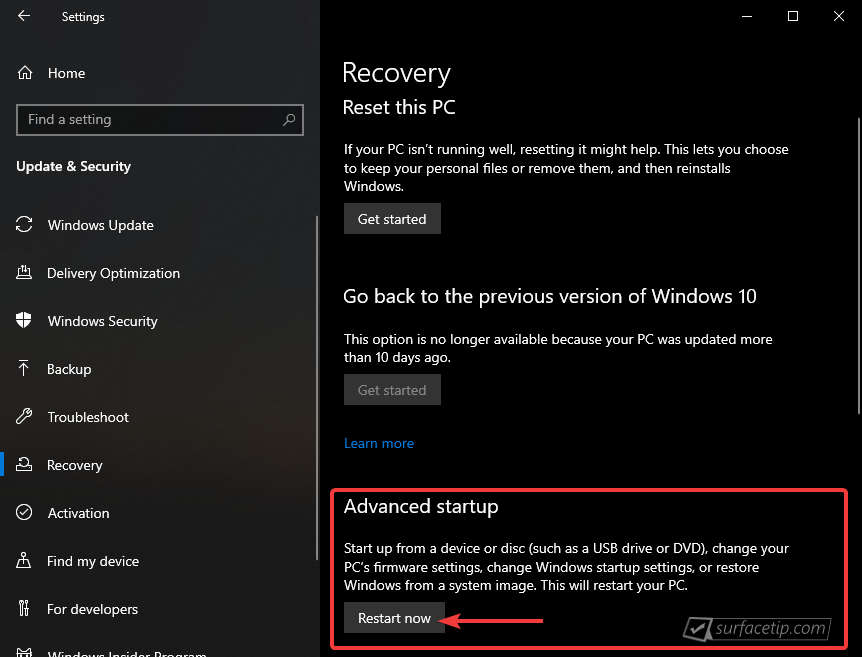
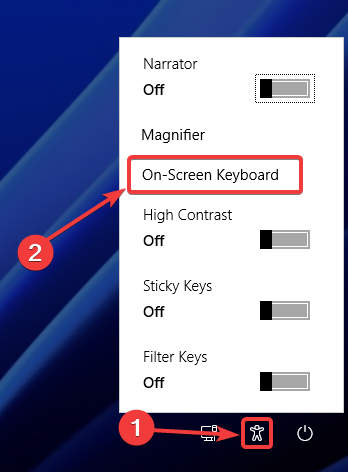
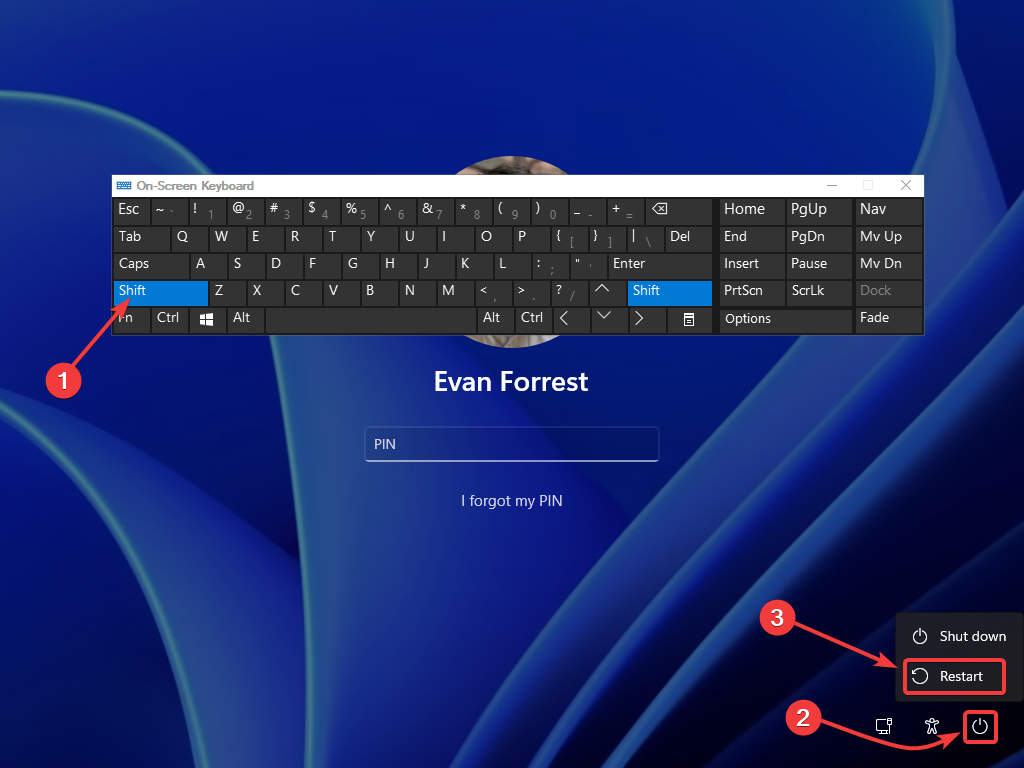
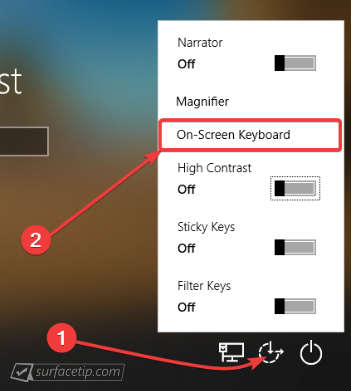
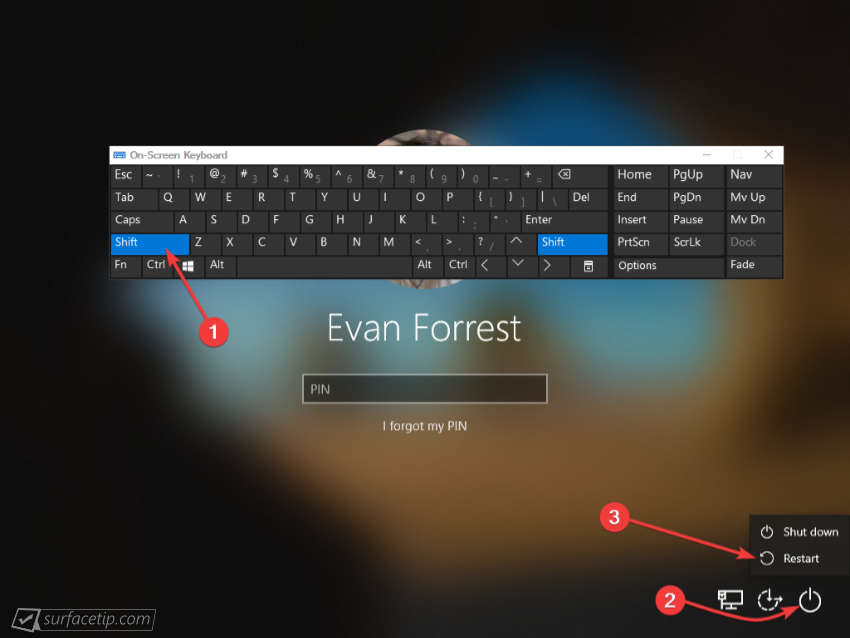












COMMENTS
Let us know what you think!
We appreciate hearing your thoughts, questions, and ideas about “How to Boot Surface Laptop from a USB Drive”.
Evan, thank you.
Your tip on booting using on screen keyboard and shift key worked where nothing else worked.
Thank you.