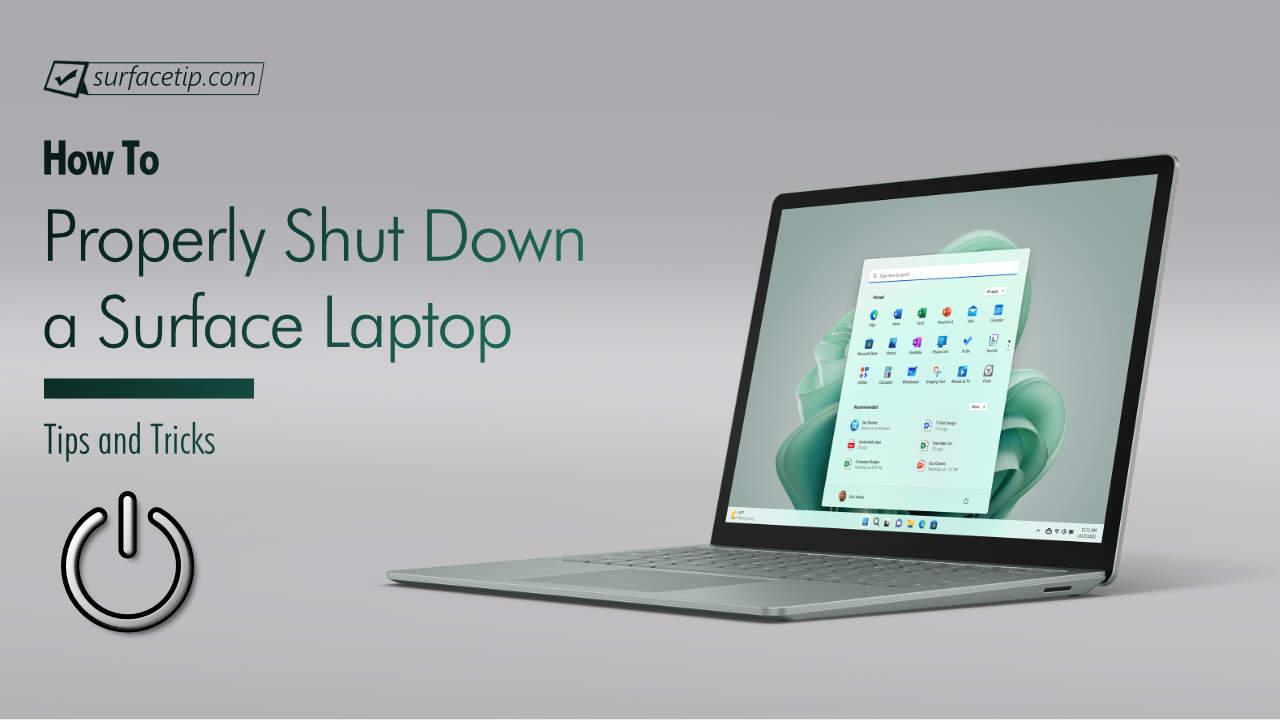
There are many ways to shut down or turn off your Surface Laptop when you finish your work, and you want to ensure your laptop is completely turned off without draining more battery. It’s also a good idea to restart your computer once a week to ensure your laptop can install any pending updates and refresh your system memory to improve your laptop’s performance.
Today, we will show you the two common methods to shut down your Surface Laptop properly:
Table of Contents
Why must you properly shut down your Surface Laptop?
Here are several reasons that you will need to shut down your Surface Laptop properly:
- Apply and install all pending firmware, drivers, and Windows updates.
- Refresh your laptop’s system resources for faster performance.
- Preventing battery drain issues.
- Prevent the device from overheating when kept in the bag.
How do you shut down your Surface Laptop via the Start Menu?
To shut down your Surface Laptop via Start Menu, do the following:

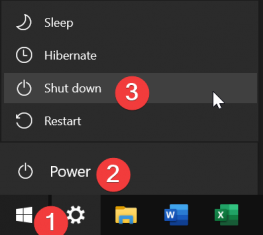
- Select the Start icon on the bottom left of the screen.
- Select the Power button next to the start menu.
- Select the “Shut down” button from the pop-up list.
How do you shut down your Surface Laptop via the Power Button?
Every Surface device has a power button, and you can also shut down your Surface Laptop via the power button. To do so:
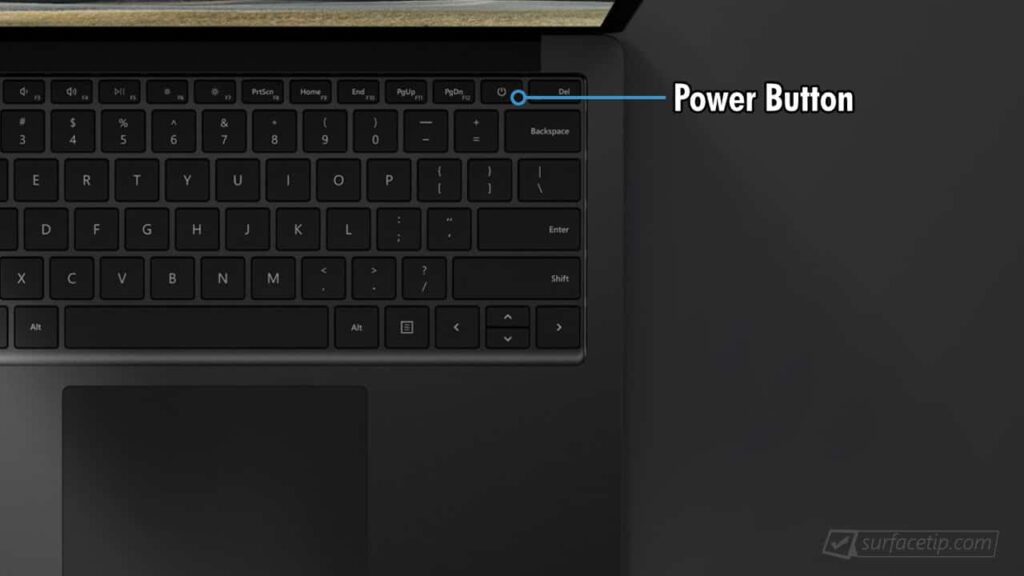
Power Button location on Surface Laptop 1-5
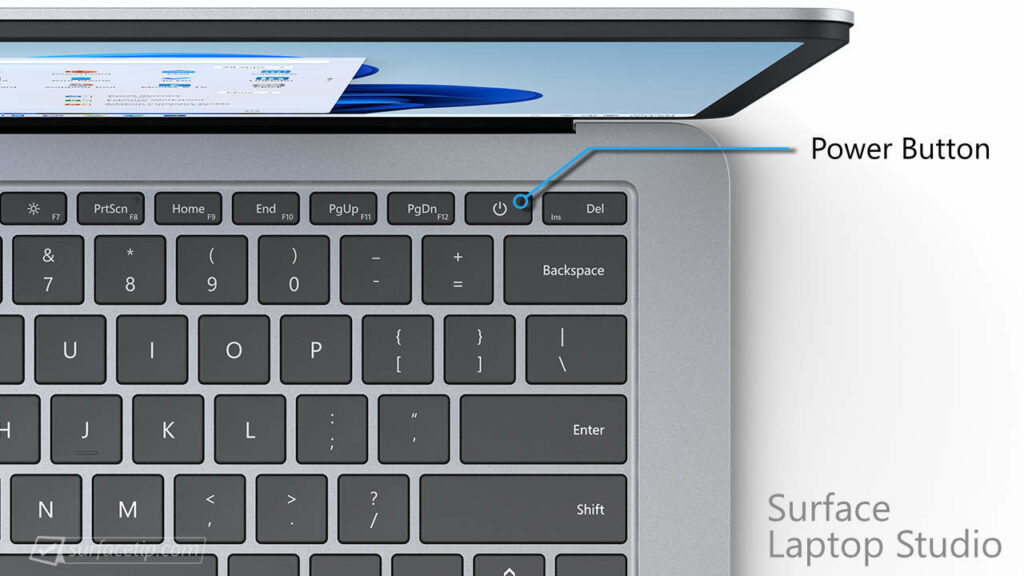
Power Button location on Surface Laptop Studio

Power Button location on Surface Laptop Go 1-2
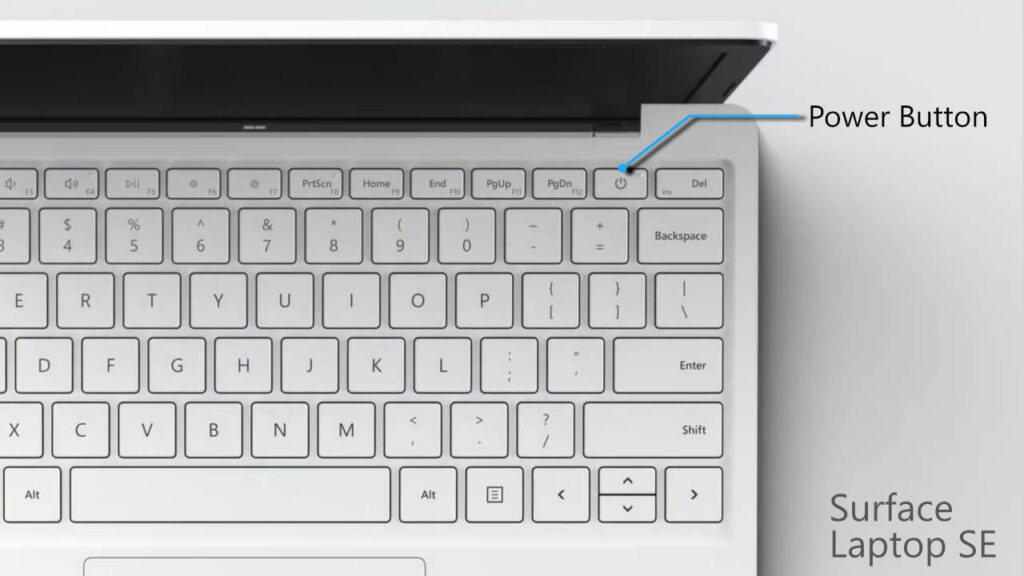
Power Button location on Surface Laptop SE
- Press and hold the Power button (about 3s).
- Wait until you see the message “Slide to shut down your PC.”

- Use your finger to slide the lock screen down to shut down your device
- Use your mouse pointer to click, hold, and move the lock screen down to shut down your device.











COMMENTS
Let us know what you think!
We appreciate hearing your thoughts, questions, and ideas about “How to Properly Shut Down a Surface Laptop”.
How to shutdown laptop 4 in an old fashion way, meaning by just pressing “power” button ? I have windows 11.