
Microsoft Surface lineup always comes with the most cutting-edge hardware and powerful processors. Most processors also support Intel Turbo Boost Technology 2.0, which helps you when working on a highly demanding workload.
While the technology improves performance, it also hurts power efficiency and overheating. This tutorial will show you how to turn off the Intel Turbo Boost technology on your Surface devices.
Table of Contents
What is Intel Turbo Boost Technology?
The Intel Turbo Boost is a technology that automatically allows processor cores to run faster than the rated operating frequency when they run below power, current, and temperature specification limits. This feature is available on Intel Core i5, Intel Core i7, and Intel Core X-series processors.
Should I disable Intel Turbo Boost on Microsoft Surface?
There are a few reasons that you might want to turn off the Intel turbo boost feature on your Surface devices:
- Reduce power consumption without hurting much to the device’s performance.
- Make your device run cooler and quieter.
- In Windows 10, you can automatically turn off Intel turbo boost while on battery and turn it on while charging.
How do you disable Intel Turbo Boost on Microsoft Surface?
There are several approaches to disabling Intel Turbo Boost on Microsoft Surface devices. However, since Microsoft doesn’t let you configure the most advanced power settings through the UI on Microsoft Surface, the best way to configure it is through the Windows command line. To do so:
- Right-click on the Start menu (Win + X).
- Go to Command Prompt (Admin) or Windows PowerShell (Admin).

- Enter the following command:
powercfg -attributes sub_processor perfboostmode -attrib_hide
This command will re-enable the Processor Performance Boost Mode, which is turned off by default.
- Now enter:
powercfg -q scheme_current sub_processor perfboostmode
This command will query your current Processor Performance Boost Mode. It should return the following output:
Power Scheme GUID: 381b4222-f694-41f0-9685-ff5bb260df2e (Balanced) GUID Alias: SCHEME_BALANCED Subgroup GUID: 54533251-82be-4824-96c1-47b60b740d00 (Processor power management) GUID Alias: SUB_PROCESSOR Power Setting GUID: be337238-0d82-4146-a960-4f3749d470c7 (Processor performance boost mode) GUID Alias: PERFBOOSTMODE Possible Setting Index: 000 Possible Setting Friendly Name: Disabled Possible Setting Index: 001 Possible Setting Friendly Name: Enabled Possible Setting Index: 002 Possible Setting Friendly Name: Aggressive Possible Setting Index: 003 Possible Setting Friendly Name: Efficient Enabled Possible Setting Index: 004 Possible Setting Friendly Name: Efficient Aggressive Possible Setting Index: 005 Possible Setting Friendly Name: Aggressive At Guaranteed Possible Setting Index: 006 Possible Setting Friendly Name: Efficient Aggressive At Guaranteed Current AC Power Setting Index: 0x00000002 Current DC Power Setting Index: 0x00000002 - To disable Intel Turbo Boost while on battery (DC Power), type the following:
powercfg -setdcvalueindex scheme_current sub_processor perfboostmode 0
- Now enter the same command again to re-query the current Processor Performance Boost Mode:
powercfg -q scheme_current sub_processor perfboostmode
Now you will notice that the current DC power setting index is 0x00000000, which means it’s currently running in a Disabled mode.
Current AC Power Setting Index: 0x00000002 Current DC Power Setting Index: 0x00000000 - Finally, you can save your current power settings by entering the following:
powercfg -s scheme_current
How do you re-enable Intel Turbo Boost?
To re-enable the Intel Turbo Boost, you need to change the value for perfboostmode back to 2 (Aggressive). To do so:
- Right-click on the Start menu (Win + X).
- Go to Command Prompt (Admin) or Windows PowerShell (Admin).
- Enter the following command to re-enable Turbo Boost:
powercfg -setdcvalueindex scheme_current sub_processor perfboostmode 2 powercfg -s scheme_current
- To verify, you can query your current configuration by entering the following:
powercfg -q scheme_current sub_processor perfboostmode
You can verify that the DC power setting index is 0x00000002, which means it runs in an Aggressive mode.
Current AC Power Setting Index: 0x00000002 Current DC Power Setting Index: 0x00000002
Now everything is set and done, to verify, you can use the Windows task manager to monitor your CPU speed. At any workload, your CPU should be running at a maximum speed of the base speed. You might notice a slight slowdown in performance. However, your device will run cooler and stay longer than before.
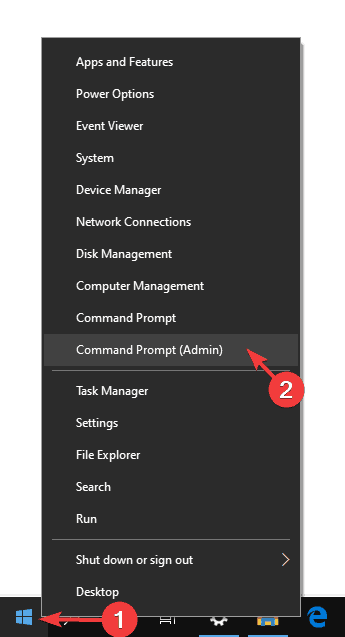










COMMENTS
Let us know what you think!
We appreciate hearing your thoughts, questions, and ideas about “How to Disable Intel Turbo Boost on Microsoft Surface”.
I do not own a Surface, but a high end i7 Kaby lake processor in another laptop which does not have a BIOS option to disable Turbo Boost.
Thank you for this, it was perfect. Now I can create Powershell scripts to easily disable or enable Turbo Boost from Windows so it is silent when I want it to be and the beast it can be when it needs to be.
Just quick comment, -attrib-hide should be -attrib_hide
What is the option when plugged in to keep the system cool.
To disable Intel Turbo Boost while charging (AC Power) just follow the same instruction and change -setdcvalueindex to -setacvalueindex:
powercfg -setacvalueindex scheme_current sub_processor perfboostmode 0
Leider überhitzt das Gerät unverändert weiter. Woran kann das noch liegen? Was kann ich tun?
How to disable in “Current AC Power Setting Index”. I want to keep it cool while charging.
To disable Intel Turbo Boost while charging (AC Power) just follow the same instruction and change -setdcvalueindex to -setacvalueindex:
powercfg -setacvalueindex scheme_current sub_processor perfboostmode 0
hi guys,
i bought the Pro 6 a few days ago and I’m catching up on a few tips n tricks 😉
regarding this one in particular, why just now download throttlestop and uncheck speedstep?
Bugger. Don’t think it worked on this one.
Galaxy book pro 360 1165g7 (can still see it idle @1.2 then jump to 2.8
I did it. Also Restarted it. Checked the status and have AC 002 and DC 000… But no luck
They really don’t want to you to be to do anything else on these devices anymore.