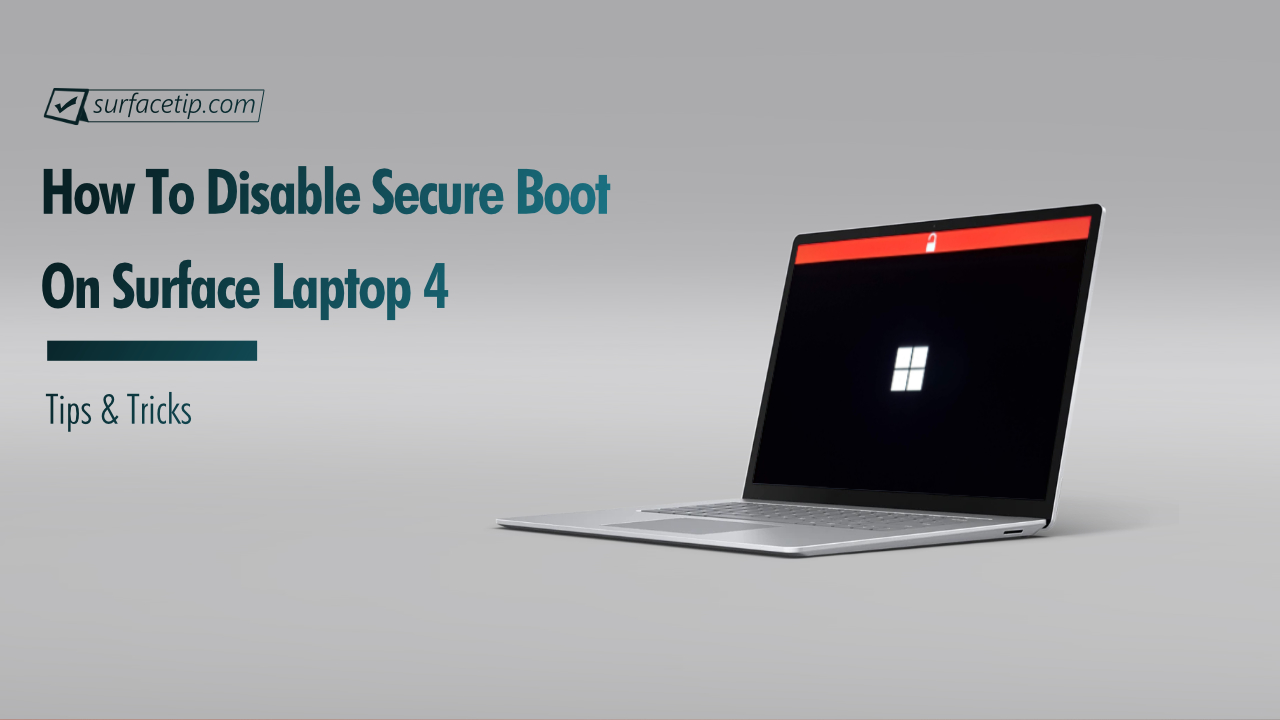
Do you have any issues when you want to install Ubuntu or other Linux distributions on your Microsoft Surface devices? By default, Microsoft has blocked all third-party boot loaders from booting off your Surface devices.
To fix this, you will need to turn off the Secure Boot on your Surface so you can install a different operating system or do a clean Windows installation. This tutorial will teach you how to disable and re-enable Secure Boot on Microsoft Surface Laptop 4.
Table of Contents
What is Secure Boot?
Secure Boot is a new security feature available only on PCs with UEFI enabled to block the loading of uncertified bootloaders and drives. It helps to prevent your Surface from being loaded with unauthorized operating systems and malicious software applications. All Surface devices ship with Microsoft’s certificate in UEFI to verify boot loader integrity before launching.
There are three options available in Microsoft Surface Laptop 4 UEFI for the Secure Boot setting.
Secure Boot is configured by selecting a Secure Boot certificate keyset. There are three keysets to choose from on this PC.
- Microsoft only: Only boot software signed by Microsoft will execute on the PC.
- Microsoft & 3rd-party CA: Boot software which is signed by Microsoft or the Microsoft Corporation UEFI CA 2011 will execute on the PC. Choose this option for compatibility with 3rd-party UEFI software and drivers.
- None: No keyset is installed and Secure Boot is disabled. Any boot software will execute on the PC. This configuration is not recommeded and should only be used by advanced users.
How to disable Secure Boot on Surface Laptop 4
To turn off Secure Boot on Microsoft Surface Laptop 4:
- Shut down your Surface Laptop 4.
- Press and hold the Volume Up (F4) key on your Surface, then press and release the Power Key next to the Del key.
- When you see the Surface logo appear, release the Volume Up button. The Surface UEFI screen will appear in a few seconds.

- Go to the Security page, under the Secure Boot section, and click Change Configuration.
You can notice that the current setting for Secure Boot is Enabled.
- On the Change Secure Boot configuration dialog, change the option to None and click OK to apply the option.

- Now, the current setting of Secure Boot will be changed to Disabled.

- Now go to the Exit page, and click the Restart Now button to save the settings and restart your Surface.

- After rebooting, if you see a red bar with an unlock icon in the middle, it means the Secure Boot is successfully disabled.

How to re-enable Secure Boot on Surface Laptop 4
When you finish your OS installation, re-enable the Secure Boot option to protect your Surface from malware and remove the red bar on your device’s boot screen when it starts. To do so:
- Follow all the steps above to go to the Security page.
- Select Microsoft only if your current OS is Windows 10, and click OK.

- Now go to the Exit page, and click the Restart Now button to save the settings and restart your Surface.

More on Surface Laptop 4
Here are some related articles for Microsoft Surface Laptop 4 tips & tricks you might want to read:
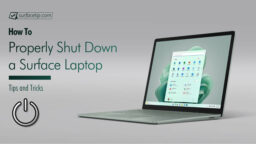
How to Properly Shut Down a Surface Laptop
Don't know how to shut down your Surface Laptop in a proper way. Here are the recommended practices to correctly shut down your Surface Laptop.
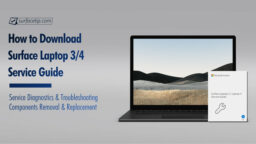
How to Download Surface Laptop 3 and Laptop 4 Service Manual
Have hardware issues with your Surface Laptop 3 and Laptop 4? Here is how to download the official service guide for the laptop with guided information on how to remove and replace hardware components.
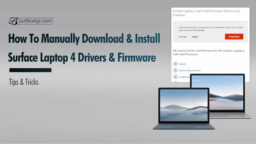
How to Manually Download and Install Surface Laptop 4 Drivers and Firmware
You can now download and install the cumulative Surface Laptop 4 drivers and firmware from the Microsoft Download Center. Here's how to do it.

Ultimate Tips and Tricks for Mastering Microsoft Surface Laptop 4
Learn more about Microsoft Surface Laptop 4 with our collections of Surface Laptop 4 tips, tricks, and tutorials. It's excellent for beginner and advanced users who want to take full advantage and control of their device.

How to Boot Surface Laptop from a USB Drive
In this article, we will show you three different methods to boot your Surface Laptop (original, 2, 3, 4, 5) and Surface Laptop Go from a USB Drive.

Surface Laptop USB-C Charging: We tested all chargers we have
To help you determine which USB or USB-C chargers are compatible with your Surface Laptop 3, we have tested all chargers we can gather.
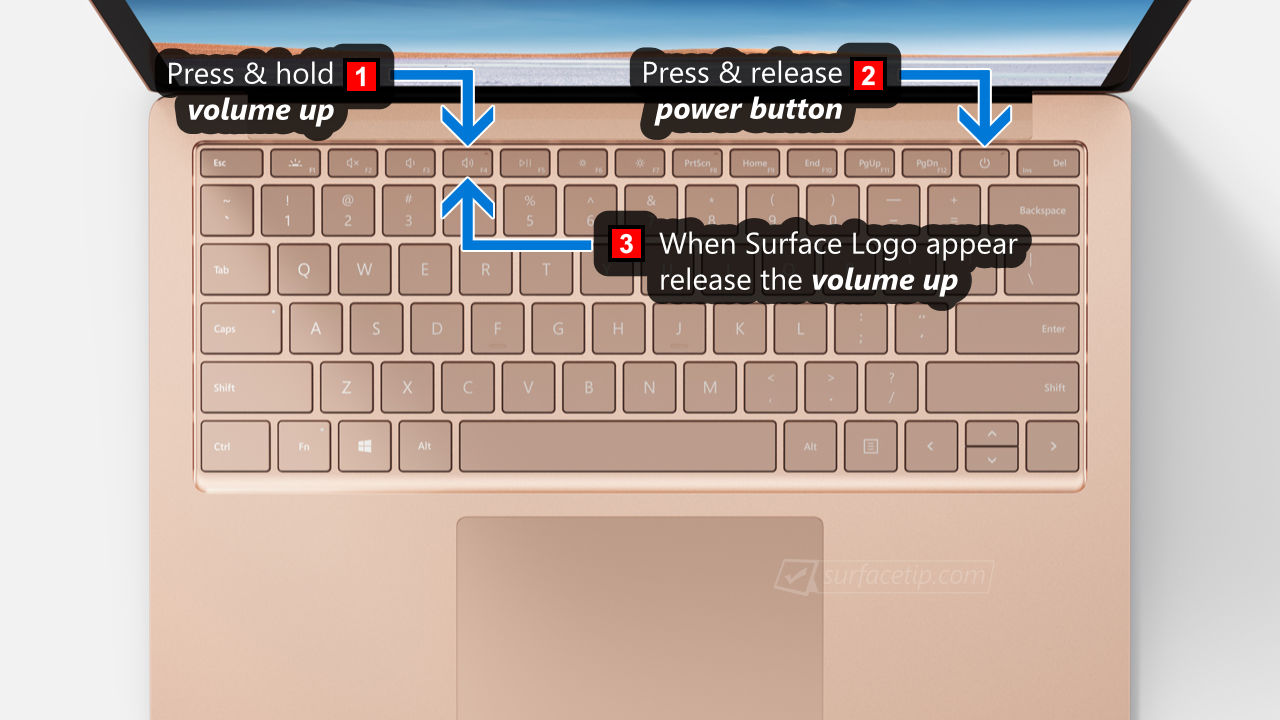
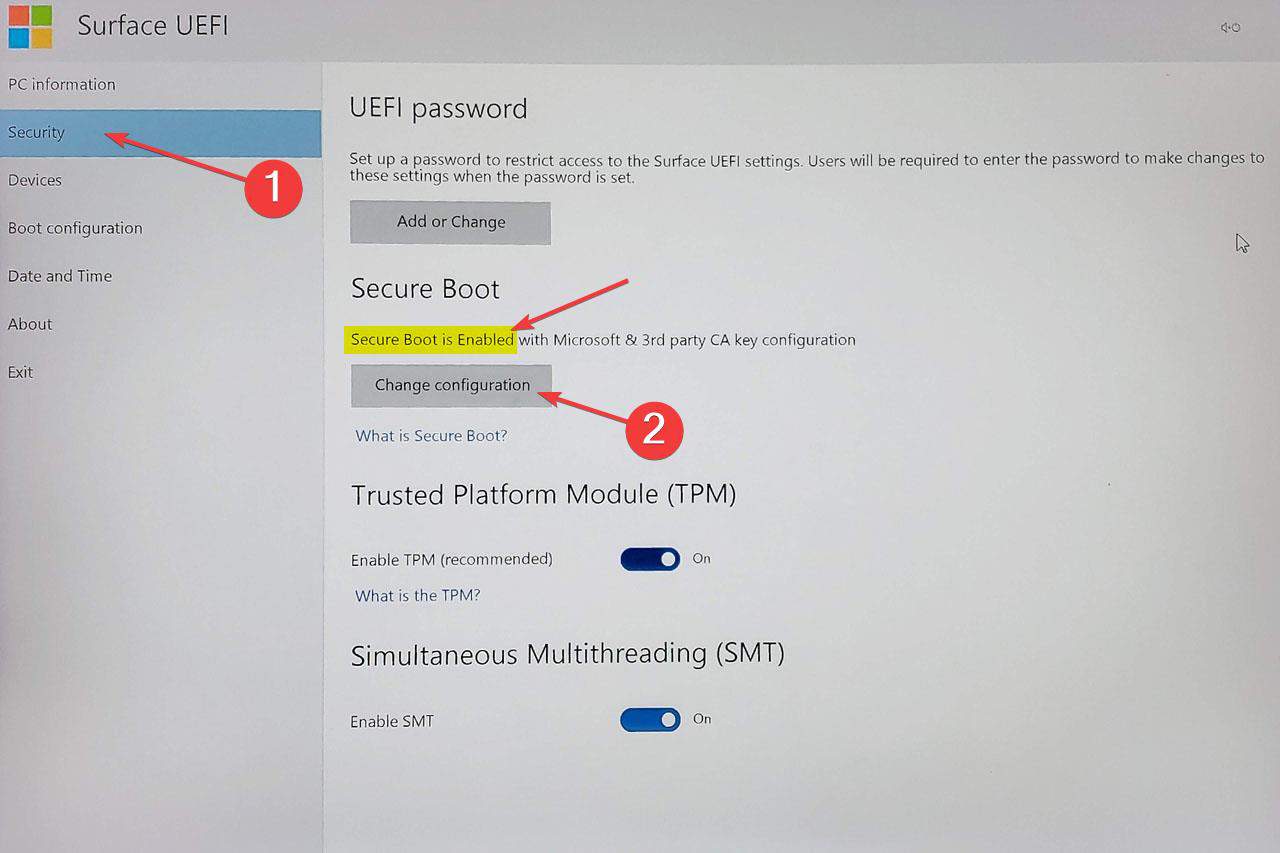
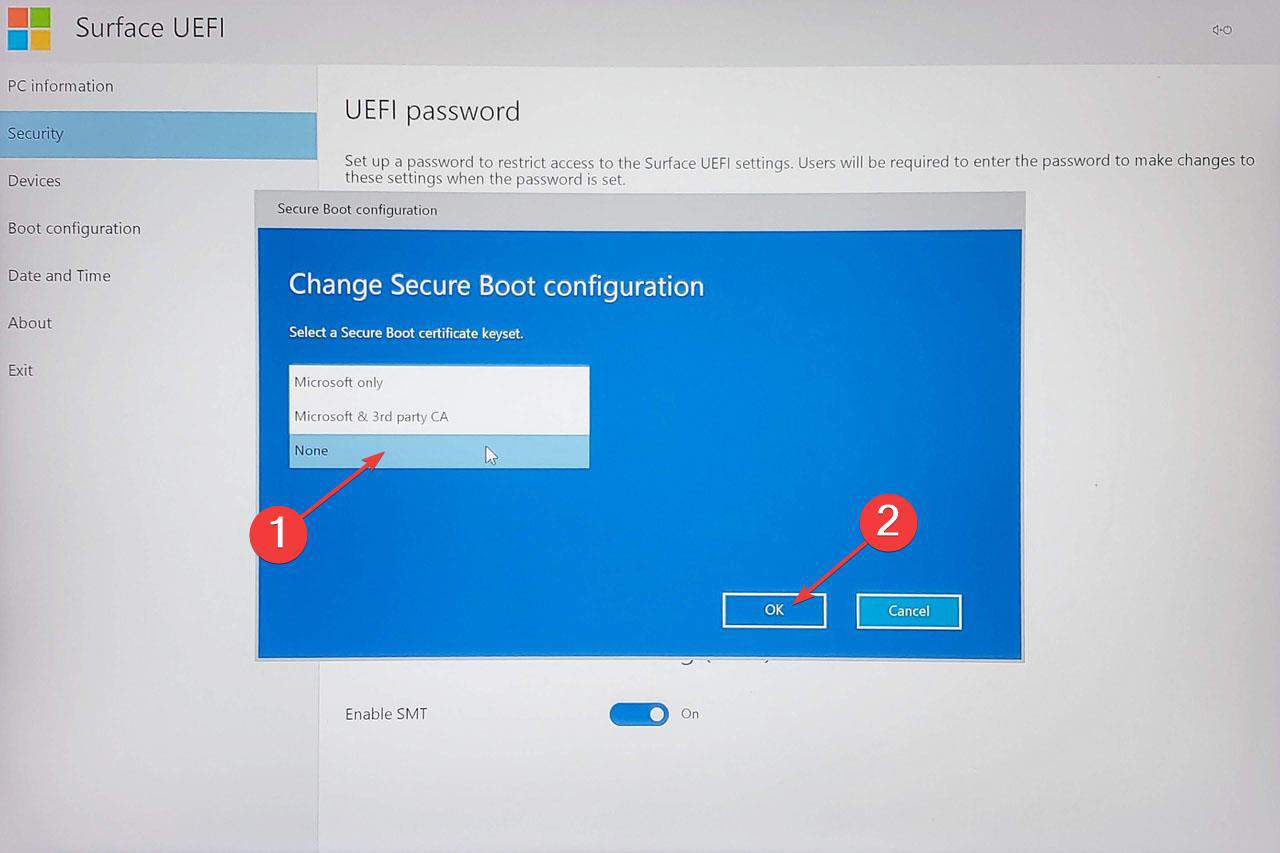
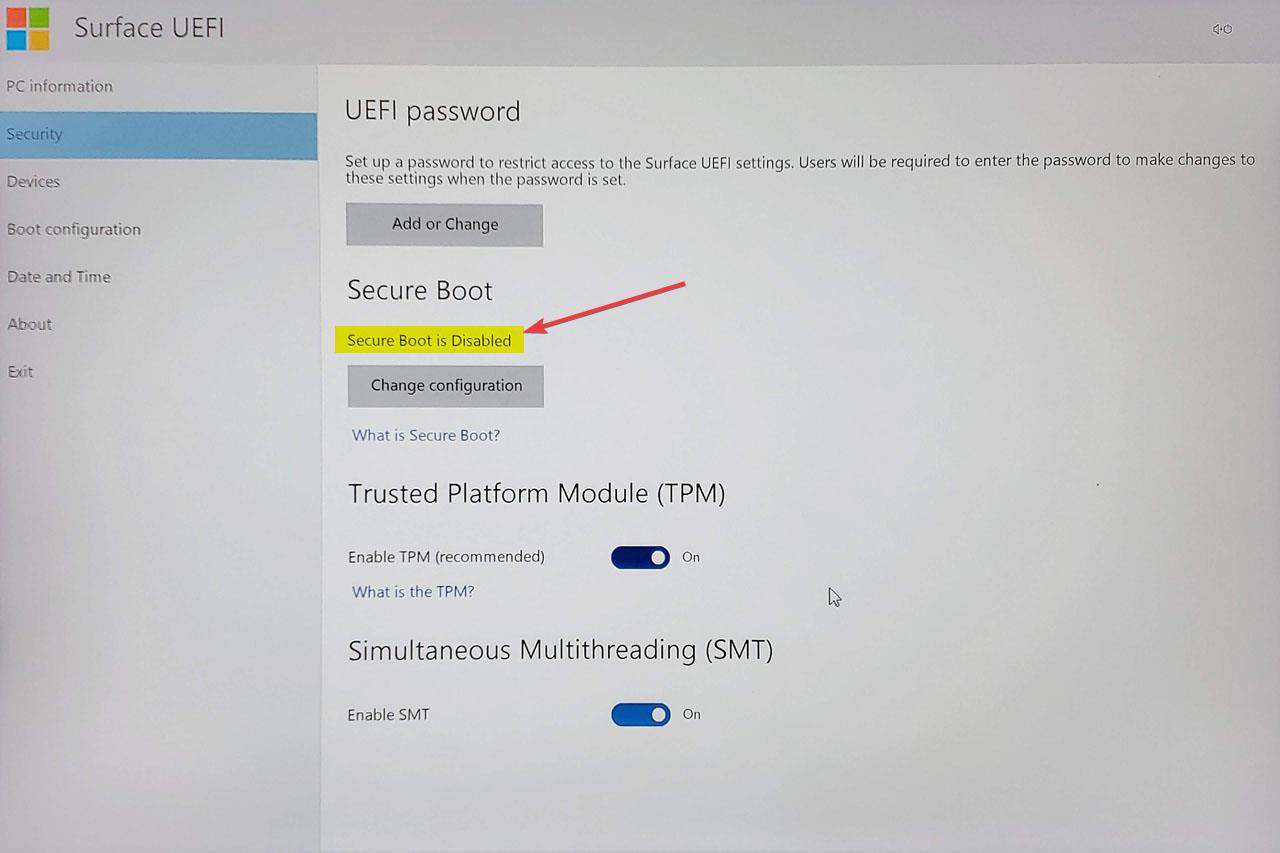
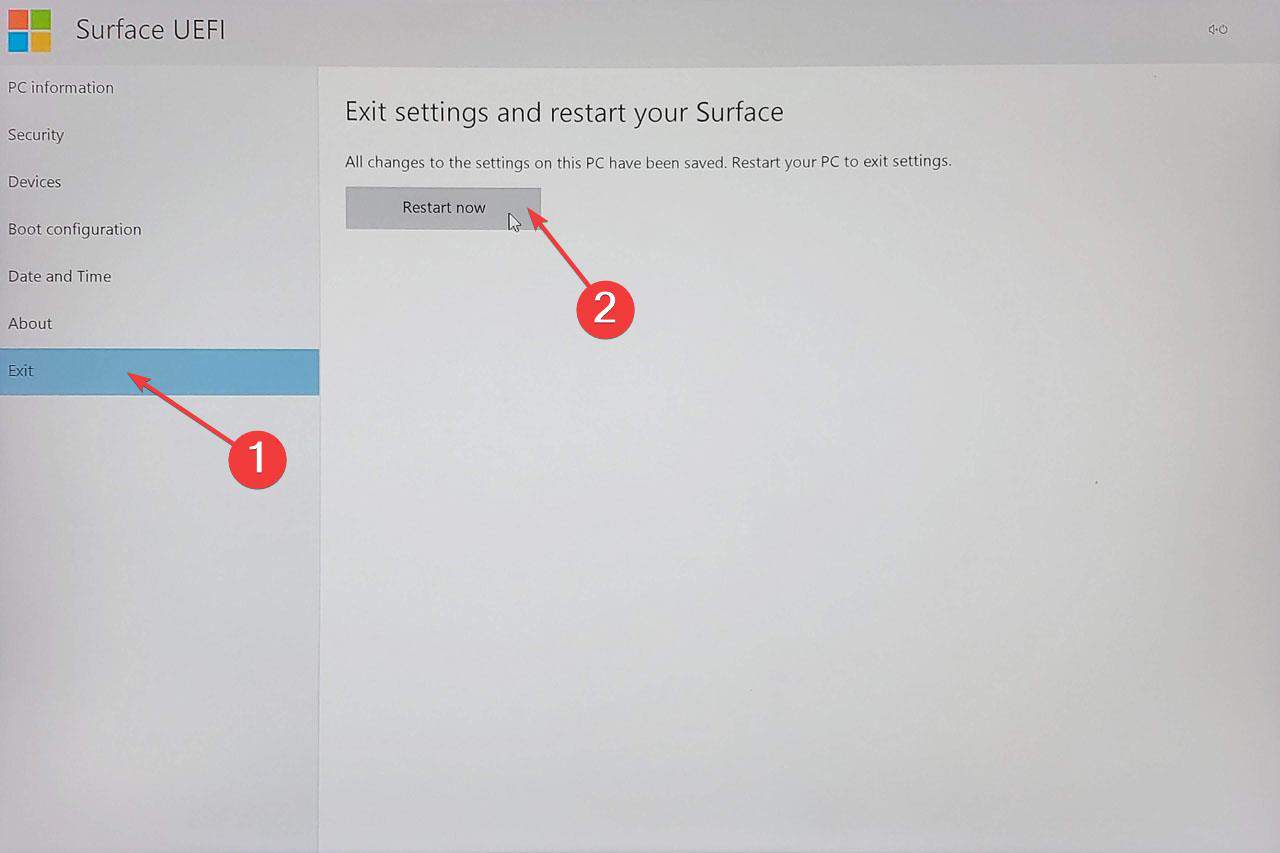
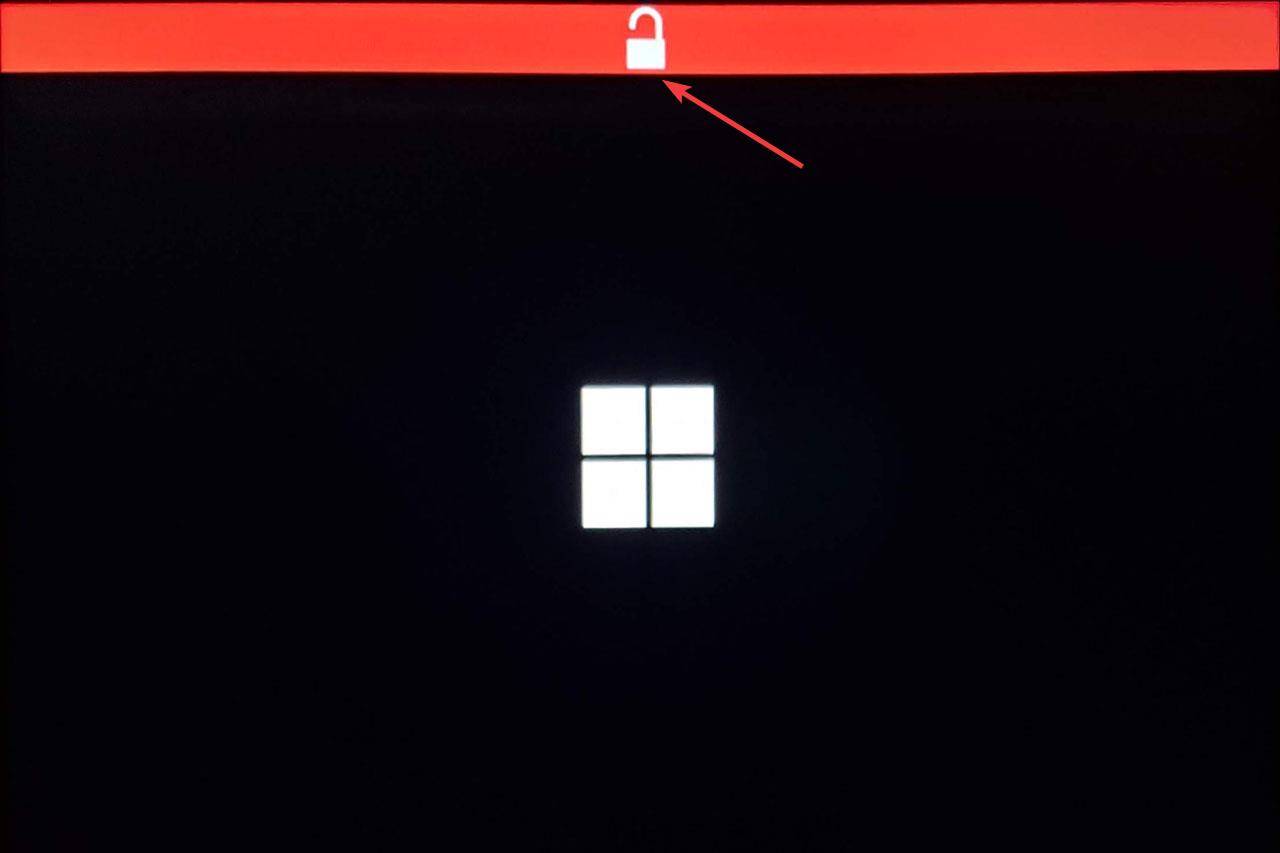
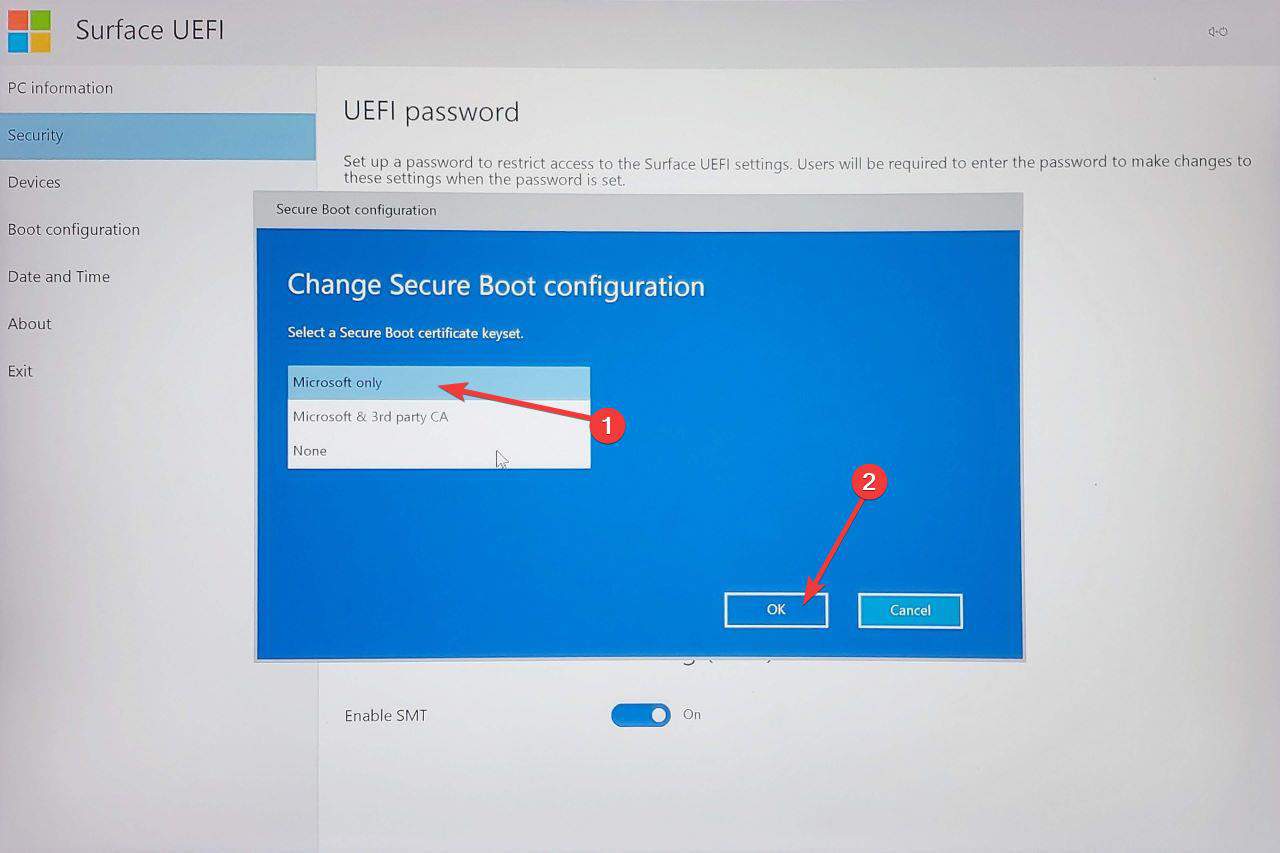










COMMENTS
Let us know what you think!
We appreciate hearing your thoughts, questions, and ideas about “How to disable secure boot on Microsoft Surface Laptop 4”.
Didn’t work on model number 1868