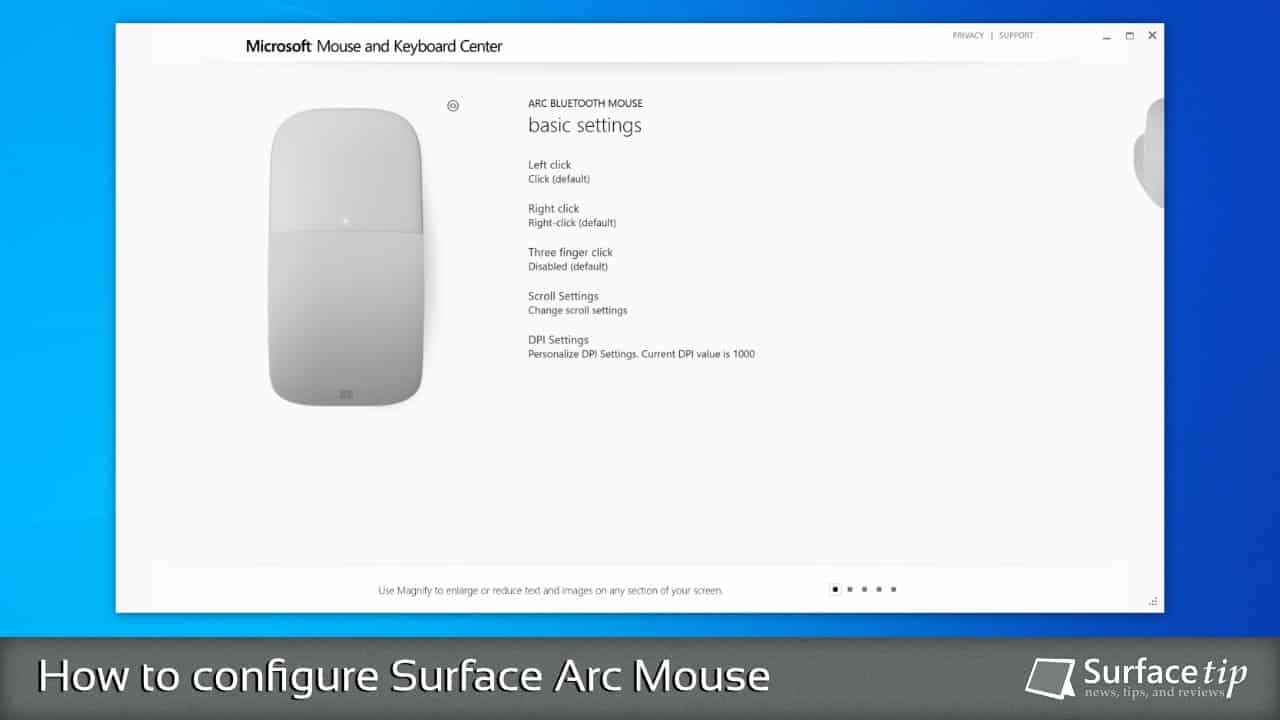
One of the great features of Surface Arc Mouse is its design and portability. It’s slim, lightweight, and takes up very little space. You can slide it quickly into a sleeve or a bag with your laptop. However, there is one more thing that most people didn’t know about its advanced configurations you can do with Surface Arc Mouse.
Microsoft has a tool called “Microsoft Mouse and Keyboard Center” for unlocking and configuring advanced features on some mice and keyboards made by Microsoft. Those mice also include the Surface Arc Mouse. Today, we will walk you through configuring and remapping the left-click, right-click, three-finger click, scrolling behavior, and DPI settings on Surface Arc Mouse.
Table of contents
- How to configure Surface Arc Mouse with Microsoft Mouse and Keyboard Center
- How to remap the left button on the Surface Arc Mouse
- How to remap the right button on Surface Arc Mouse
- How to enable “Three Fingers click” on Surface Arc Mouse
- How to configure scroll speed on Surface Arc Mouse
- How to configure DPI settings on Surface Arc Mouse
- How to restore default settings on Surface Arc Mouse
How to configure Surface Arc Mouse with Microsoft Mouse and Keyboard Center
To configure the Surface Arc Mouse, ensure you’ve met the following requirements.
- Ensure you have downloaded and installed your computer’s Microsoft Mouse and Keyboard Center. Here is how to download and install the Microsoft Mouse and Keyboard Center.
- Make sure you have successfully connected the Surface Arc Mouse to your computer. Check out here how to connect a Surface Arc Mouse to your computer.
- You can open the Microsoft Mouse and Keyboard Center from the start menu. If everything goes well, you will see the Surface Arc Mouse configurations interface below:

Now you are good to go. Read on to see what you can do with your Surface Arc Mouse.
How to remap the left button on the Surface Arc Mouse
One of the basic and important features is the ability to swap between the Left and right clicks. And you can do that with Surface Arc Mouse. To remap the left button, click action on Surface Arc Mouse :
- On the main configuration page, select the Left click.

- You’ll be directed to the left-click configuration page with the following options.

On the “Left click” settings page, you can remap the left button and click on:
- Click (default) – keep the default click action.
- Right-click – change it into a right-click action for left-handed people.
How to remap the right button on Surface Arc Mouse
For the same reason, you can swap the right-click into the left-click on Surface Arc Mouse. To remap the right button, click action on Surface Arc Mouse:
- On the main configuration page, select Right click.

- You’ll be directed to the Right-click configuration page with the following options.

On the “Right click” settings page, you can remap the right button and click on:
- Right-click (default) – keep the default right-click action.
- Click – change it into a left-click action for left-handed people.
How to enable “Three Fingers click” on Surface Arc Mouse
This feature is turned off by default unless you manually enable it via the Microsoft Mouse and Keyboard Center. To assign an action to the three fingers, click on Surface Arc Mouse:
- On the configuration page, select Three finger click.

- You’ll be directed to the Three-finger click configuration page with the following options.

There are four different types of activities you can assign for the “three fingers click” on Surface Arc Mouse:
- Option 1: Disable this button (default) – Turn off this feature.
- Option 2: Middle-click – Turn the three-finger click into a middle-click (aka. scroll wheel click).
- Option 3: Key Combination – It will allow you to specify a key combination interface as below manually:

- Option 4: View all commands: it will enable you to map the Three fingers click into one of the following commands:

Here are all preset commands that are available for assigning.
- Windows commands
- Task View
- Add new desktop
- Previous Desktop
- Next Desktop
- Close Desktop
- Snap Windows Left
- Snap Windows Right
- Snap Windows Up
- Snap Windows Down
- Open Action Center
- Open Cortana
- Show/Hide App Commands
- Search
- Connect
- Settings
- Go to Windows Start
- Close
- Exit Program
- Show/Hide Desktop
- Next Window
- Previous Window
- Browser Commands
- Browser Back
- Browser Forward
- Content Commands
- Copy (Ctrl+C)
- Cut (Ctrl+X)
- Delete
- Paste (Ctrl+V)
- Undo (Ctrl+Z)
- Redo (Ctrl+Y)
- Page Up
- Page Down
- Print Screen
- Document commands
- New
- Open
- Key commands
- Alt
- Ctrl
- Shift
- Enter
How to configure scroll speed on Surface Arc Mouse
You can also customize the scrolling behavior of the Surface Arc Mouse in the Microsoft Mouse and Keyboard Center. To do so:
- On the configuration page, select Scroll Settings.

- You’ll be directed to the Scroll settings configuration page with the following options.

In this configuration page, you can turn on/off and set a specific value for the following scrolling behaviors:
- Vertical Scrolling – Enable/turn off the vertical scrolling (two fingers swipe up/down).
- Vertical Flick – Vertically flicking your finger on the touch panel makes vertical scrolling continue after you lift your finger. The faster you flick, the farther you will scroll.
- Flip Vertical Scrolling Direction – Reverse the direction of vertical scrolling.
- Horizontal Scrolling – Enable/turn off the horizontal scrolling (two fingers swipe left/right)
- Horizontal Flick – Flicking your finger on the touch panel horizontally makes horizontal scrolling continue after you lift your finger. The faster you flick, the farther you will scroll.
- Flip Horizontal Scrolling Direction – Reverse the direction of horizontal scrolling.
- Scroll Sensitivity – Changing overall Scroll Sensitivity determines the finger movement required to activate scrolling. Select the sensitivity level that suits your scrolling style. There are three available sensitivities:
- High
- Medium
- Low
- Smooth Scroll Mode – Enable smooth scroll mode for a more controlled and smoother scrolling experience.
How to configure DPI settings on Surface Arc Mouse
You can also specify a specific DPI (dots per linear inch) value for the Surface Arc Mouse to adapt to your preference and environment. To do so:
- On the main configuration page, select DPI Settings.

- You’ll be directed to the DPI Settings configuration page with the following options.
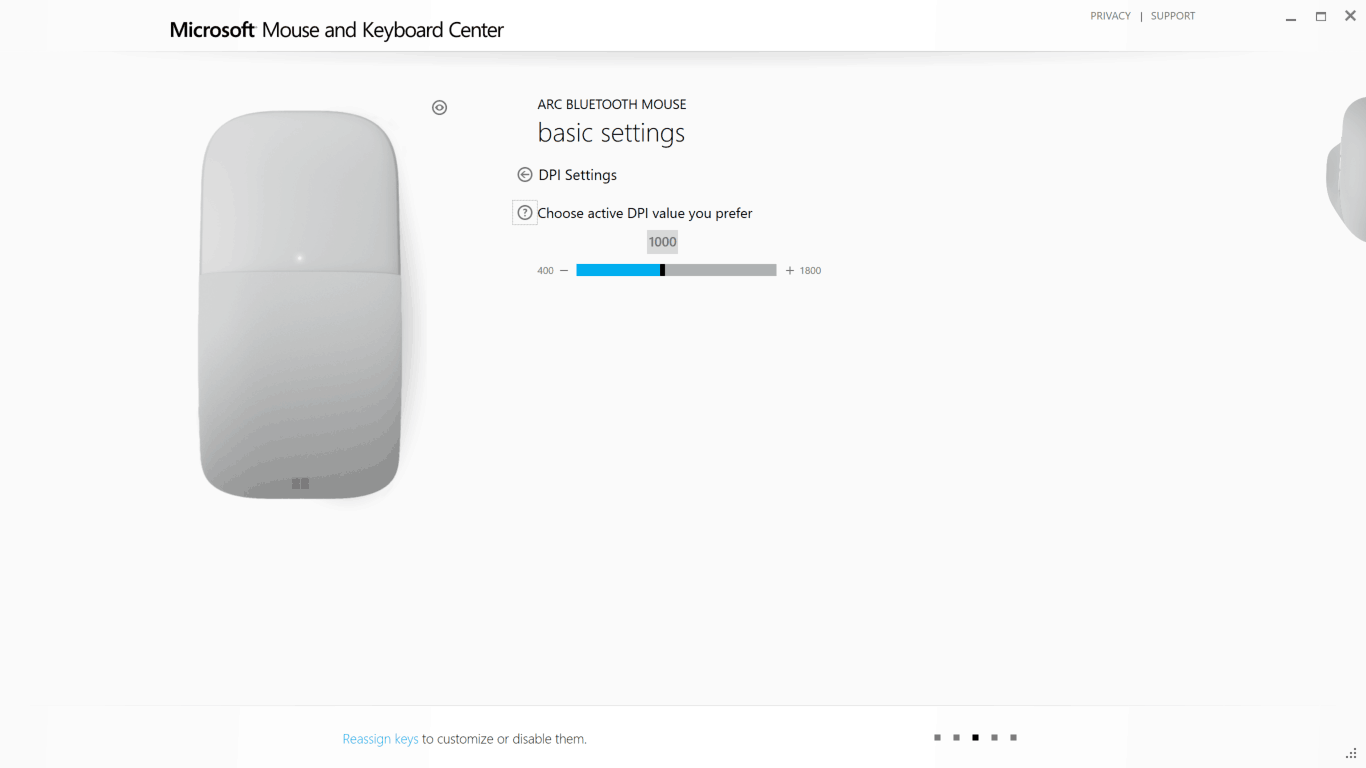
You can indicate a value ranging from 400 to 1800 on this configuration page. The setting will take effect immediately, so you know which value will work well for you.
How to restore default settings on Surface Arc Mouse
Have you messed up the settings and want to return them to their default values? There is an option for that. To do so:
- After you have made any changes from the default settings, the main configuration will show a new option called Restore Defaults. It allows you to return all the settings you’ve changed to their original value. Select the Restore Defaults.

- It will show up another two buttons, click Restore to restore all the default settings.

Conclusion
Microsoft Surface Arc Mouse is a premium portable mouse from Microsoft that offers many configuration options through the Microsoft Mouse and Keyboard Center tool. Now you’ve known all the possibilities of the Surface Arc Mouse, and if you have any questions or problems with the procedures detailed in this tutorial, please leave a comment below.
Latest Surface Arc Mouse Tips & Tricks
Here are all related Surface Arc Mouse tips & tricks topics you might want to know:

How to replace Surface Arc Mouse Batteries
Don't know how to install or replace the batteries on the Surface Arc Mouse? Here is how to do that with easy-to-follow instructions.

How to connect a Surface Arc Mouse to your Computer
Do you have a new Surface Arc Mouse and don't know how to connect? Here, we have an easy guide on how to connect the Surface Arc Mouse.

Microsoft Surface Arc Mouse Specs
The perfect companion for your Surface, featuring a slim, light, and ready to travel. It comes with improvements including both scrolling directions and multiple colors. Introducing by Microsoft on May 2nd, 2017.
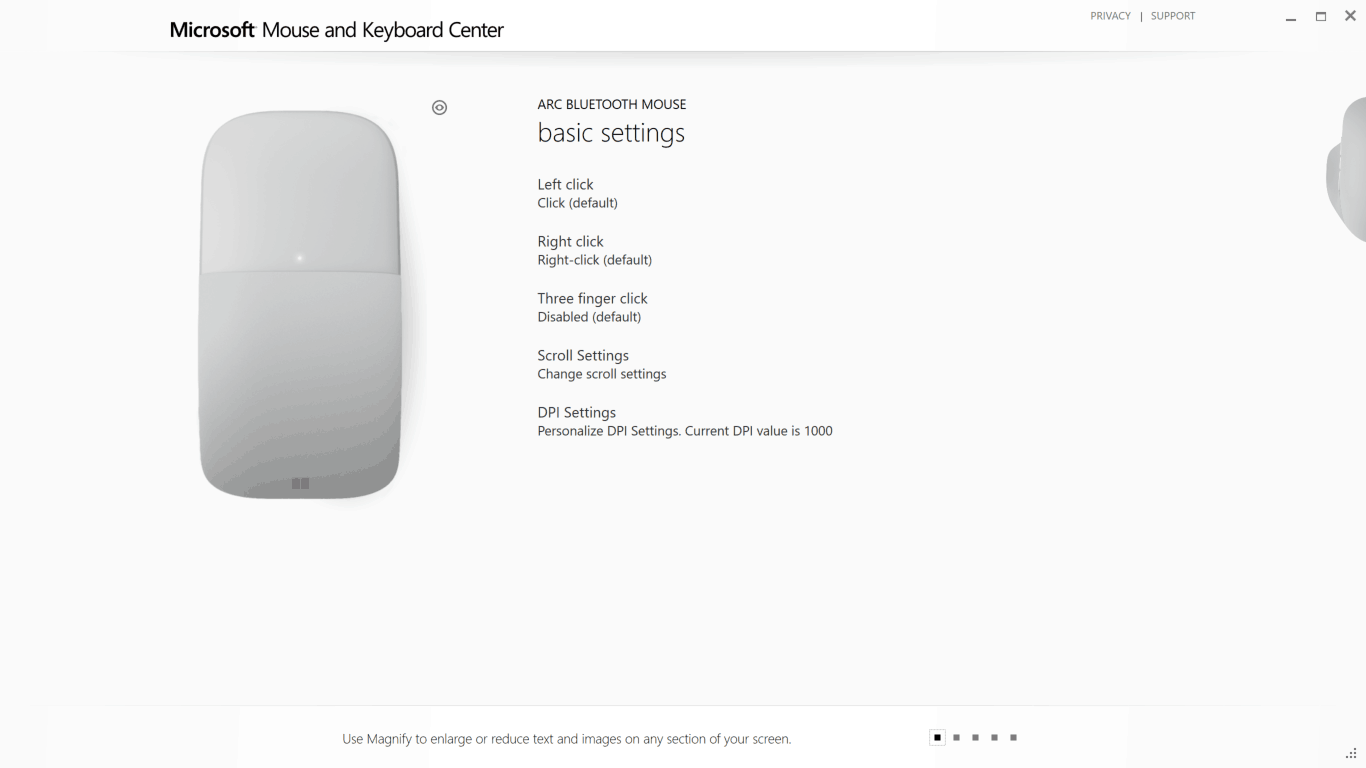
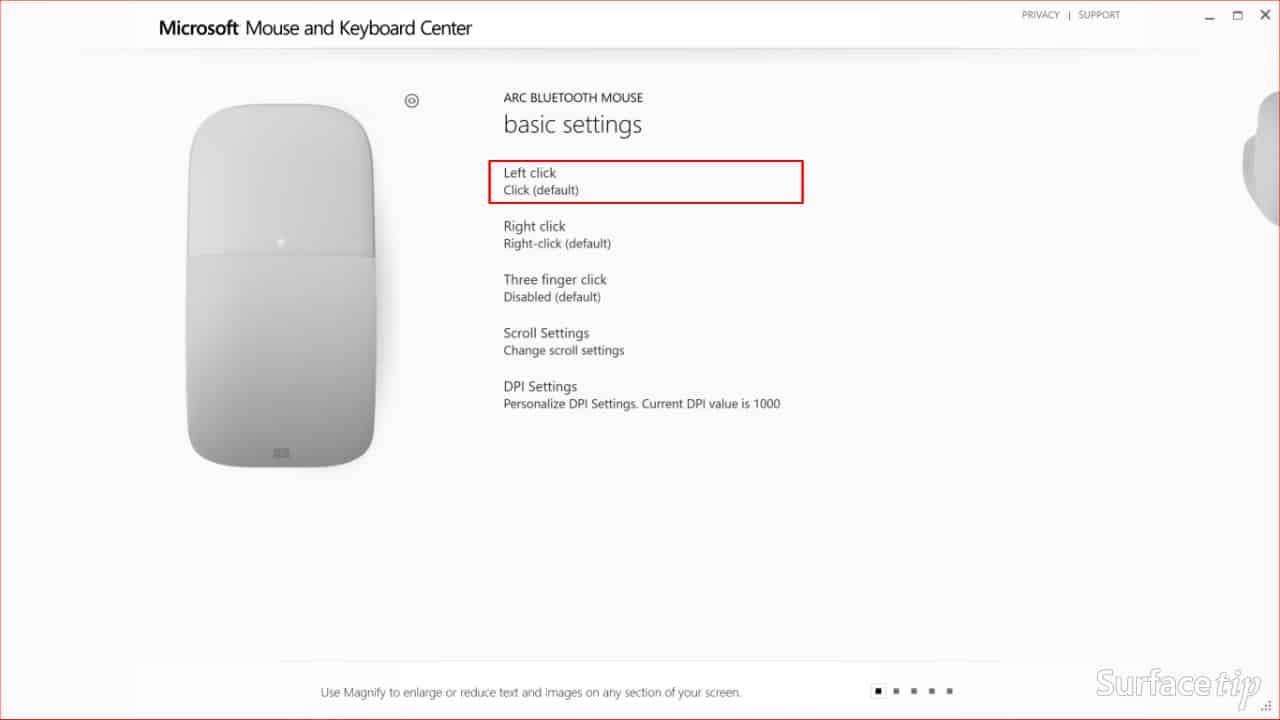
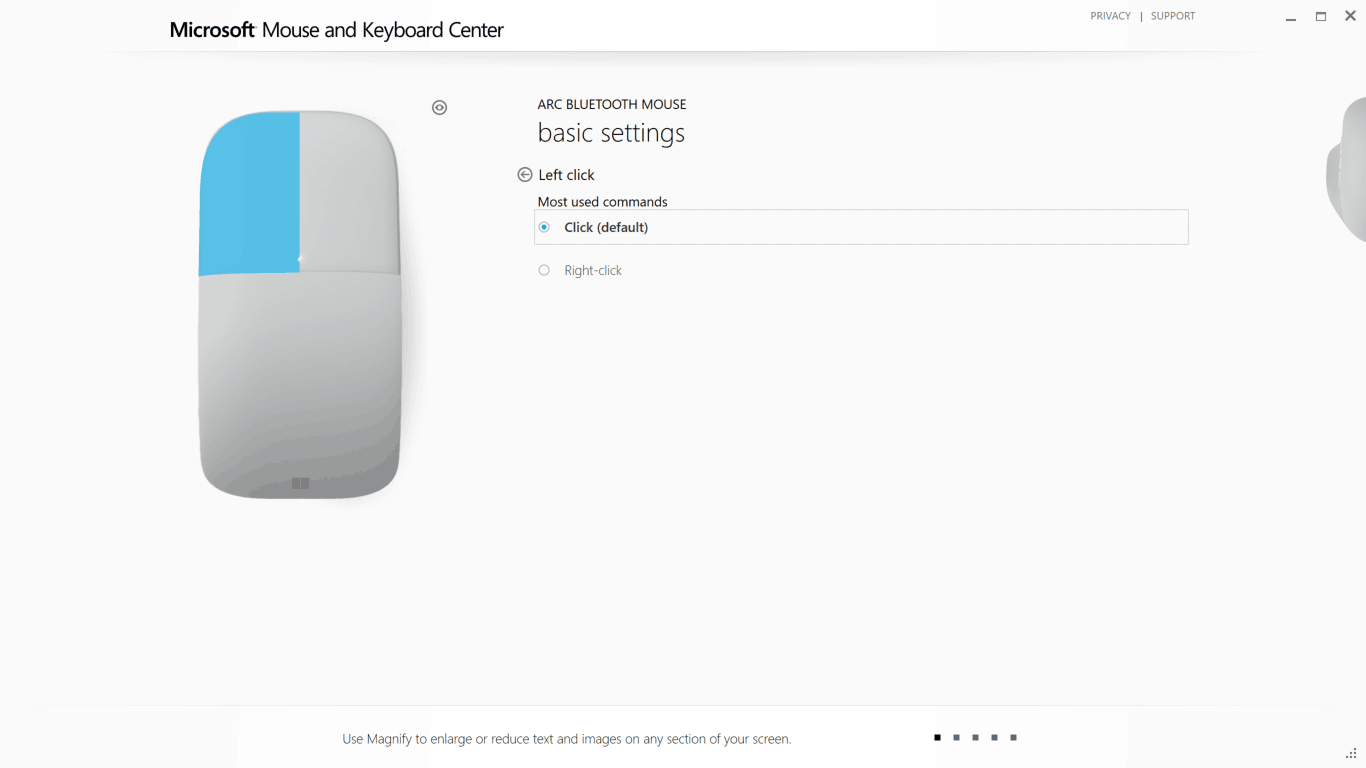
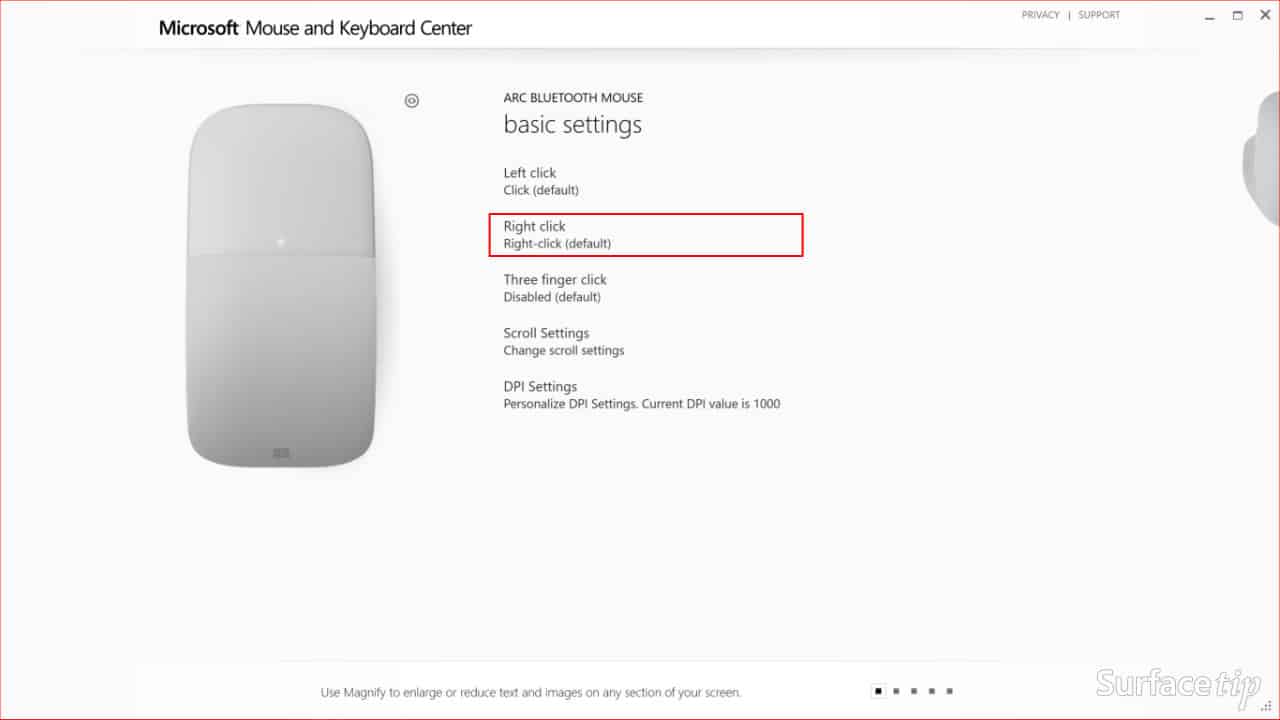
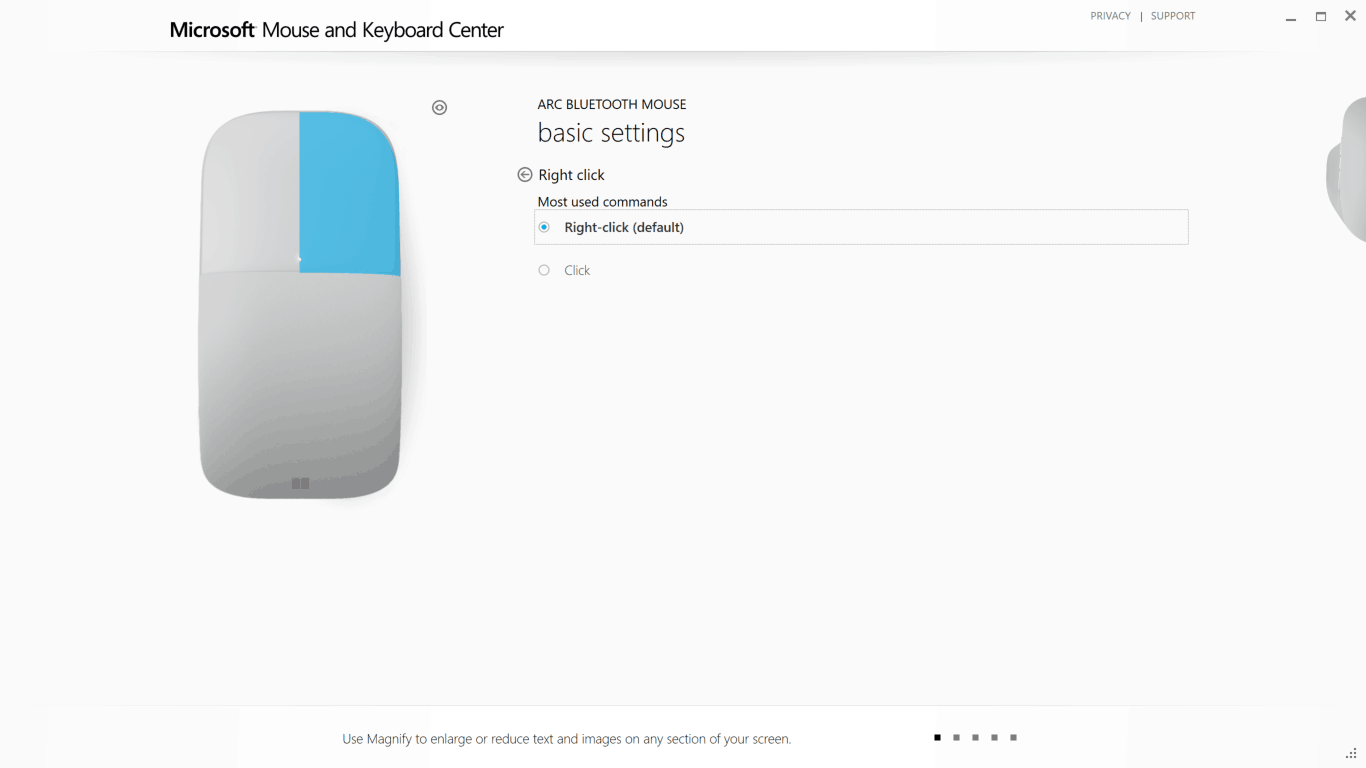
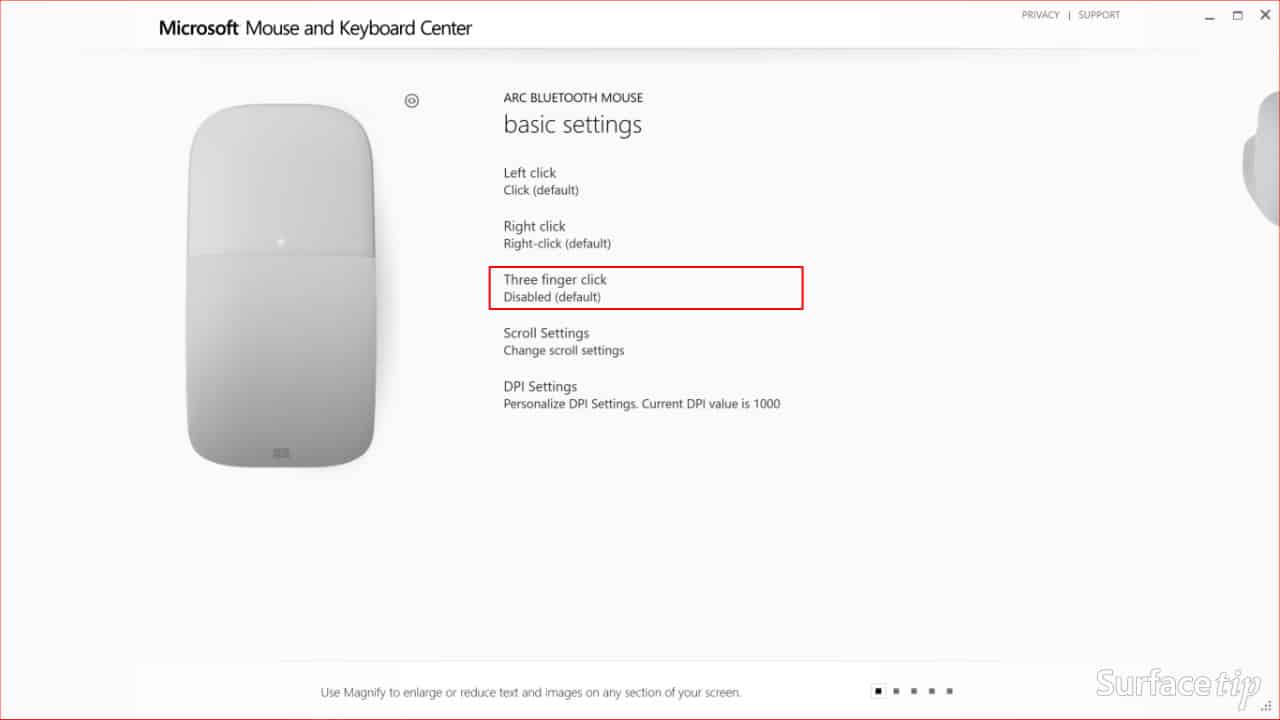

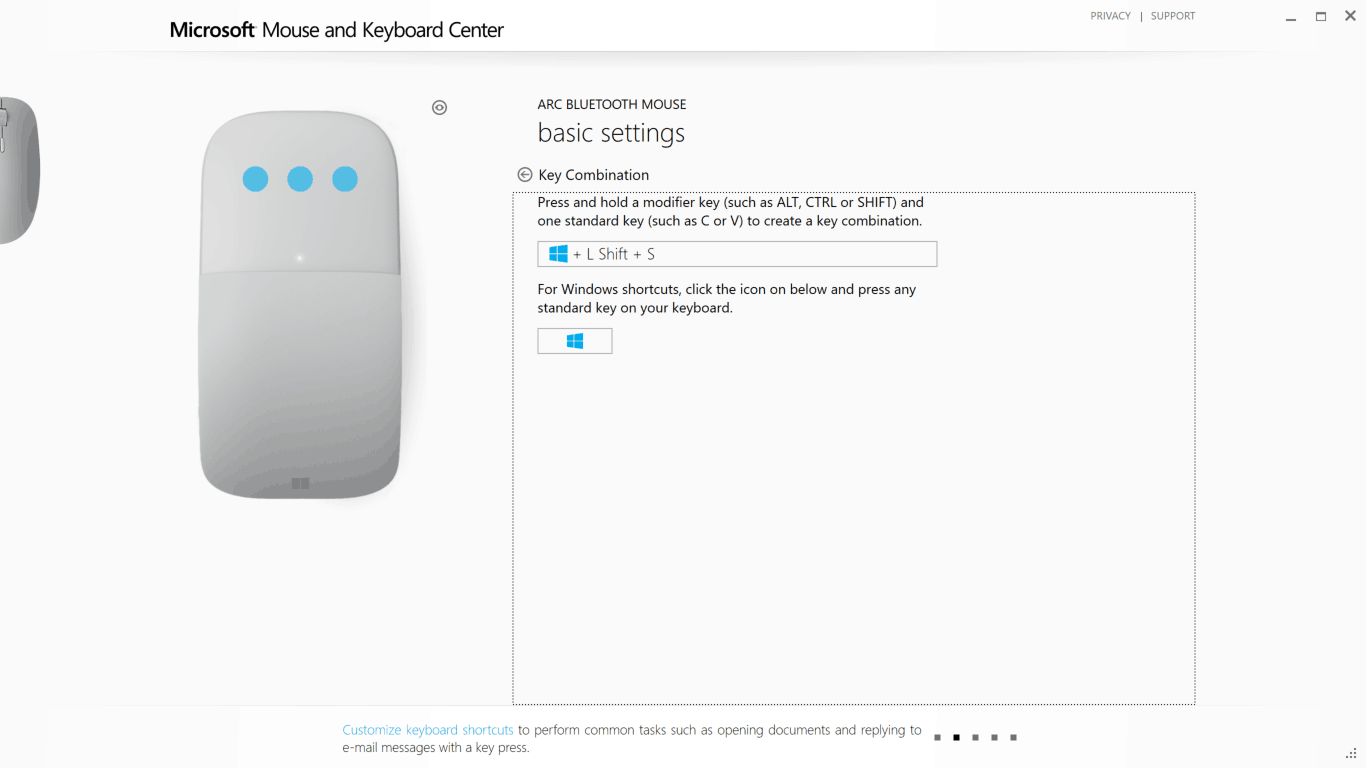
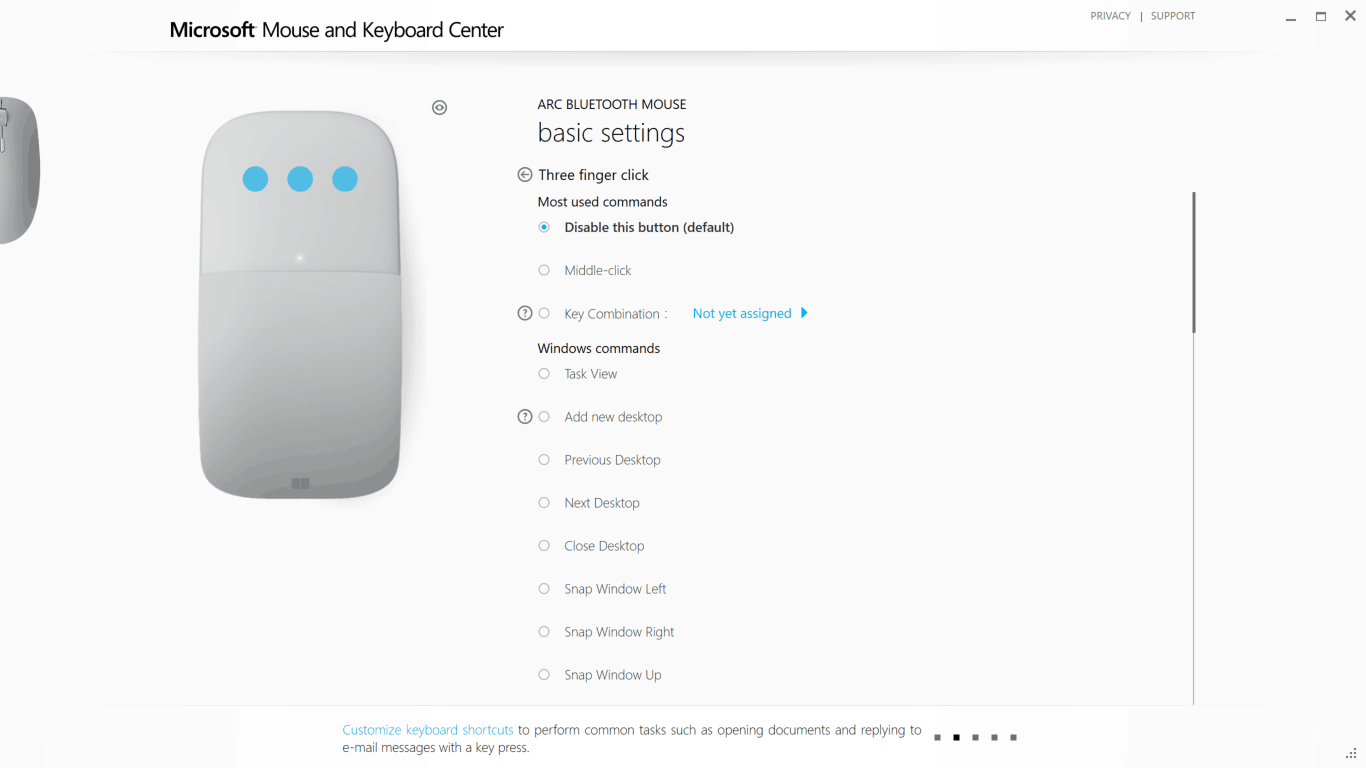

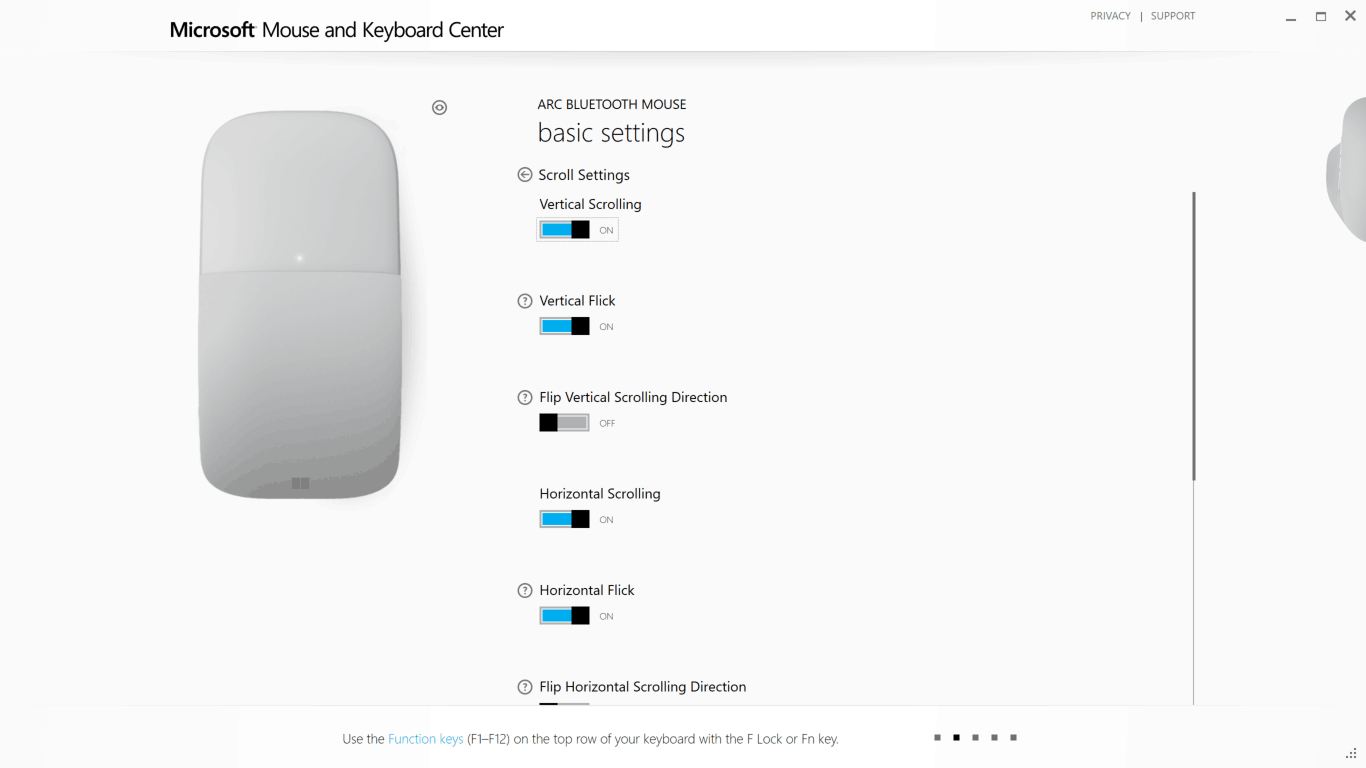
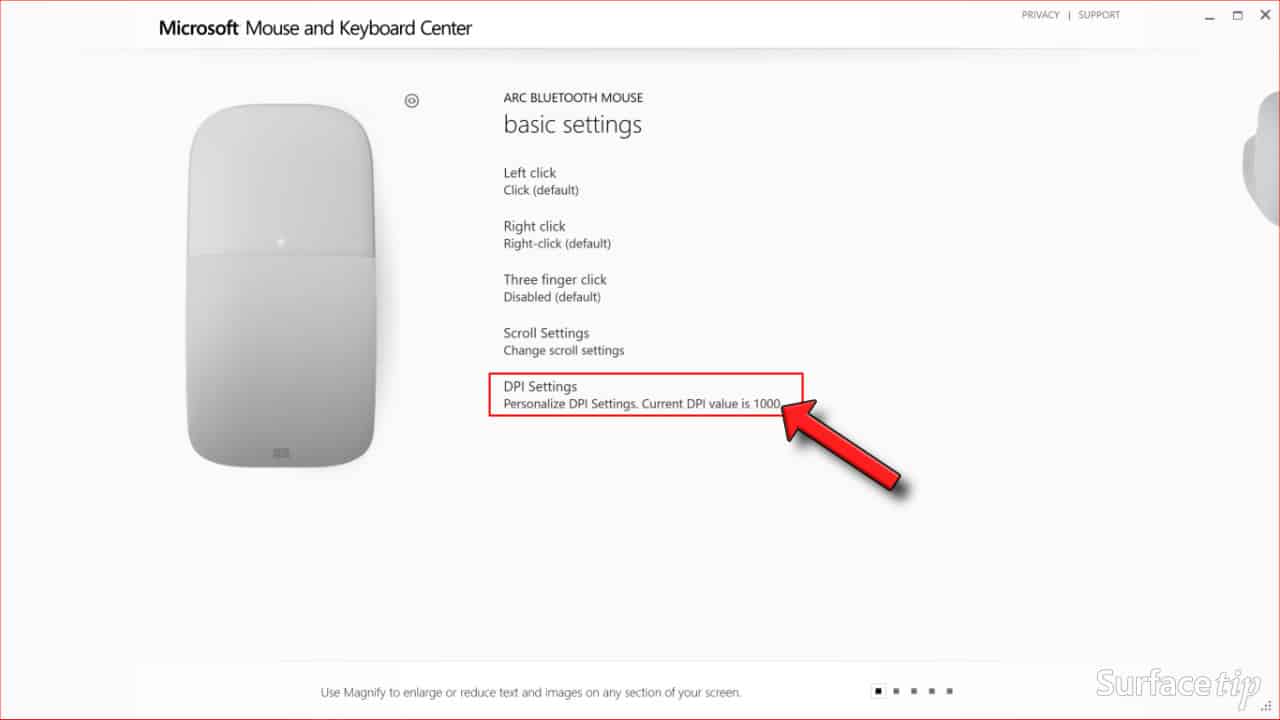

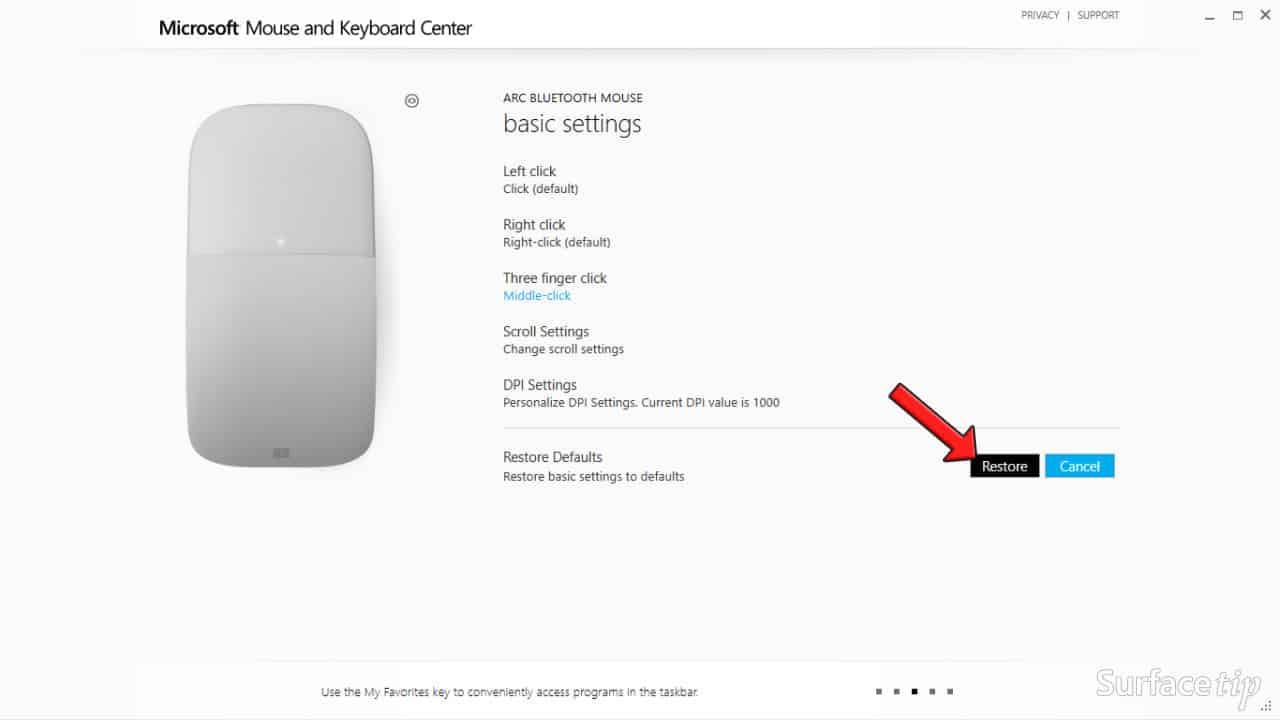











COMMENTS
Let us know what you think!
We appreciate hearing your thoughts, questions, and ideas about “How to configure Surface Arc Mouse with Microsoft Mouse and Keyboard Center”.