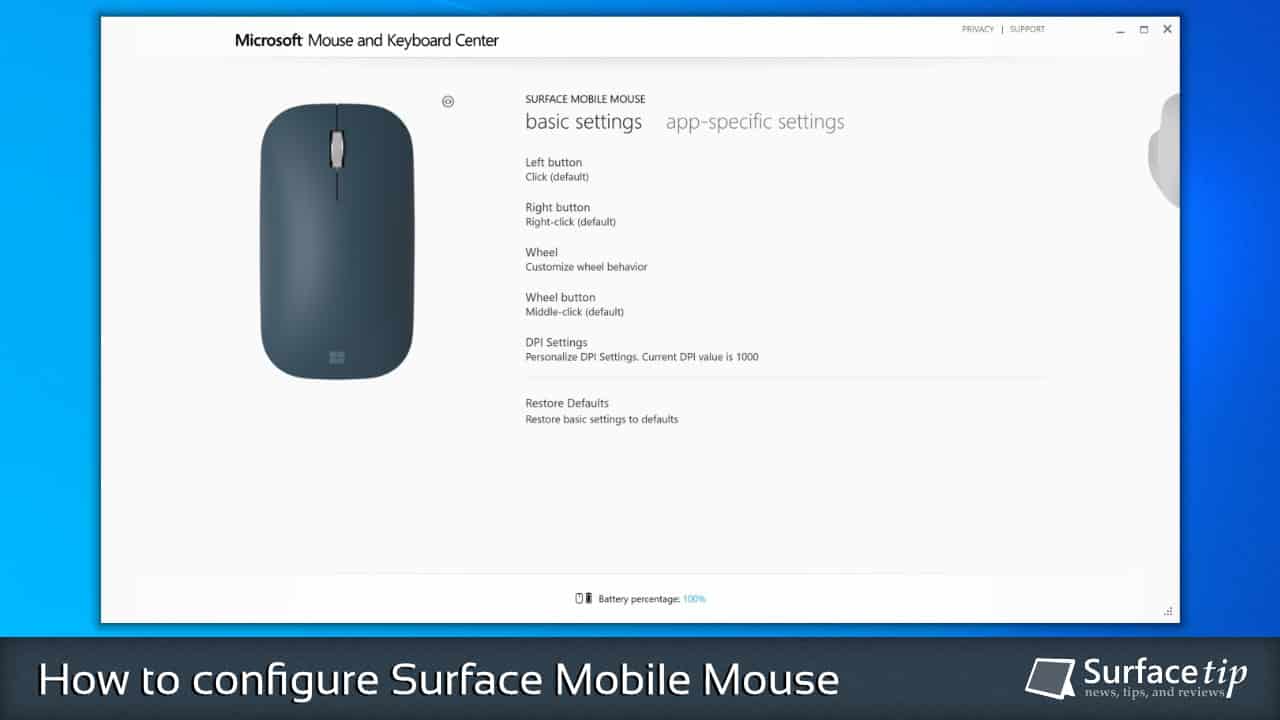
The Microsoft Surface Mobile Mouse is a fantastic portable mouse option. It has a stylish, ultra-thin, affordable design that can be comfortably used with either hand. The mouse comes in three great colors: Burgundy, Platinum, and Cobalt Blue. The scrolling feature has also been improved with a new optimized metallic wheel that provides greater precision and comfort.
One of the critical features of Surface Mobile Mouse is the ability to let you configure almost every aspect of its commands. That includes the button remapping that allows left- and right-handed users to use this mouse quickly and easily. However, to configure such options, you must install the Microsoft Mouse and Keyboard Center on your PC. Today, we will walk you through configuring and remapping the left-click, right-click, wheel button click, scrolling behavior, and DPI settings on Surface Mobile Mouse.
Table of contents
- How to configure Surface Mobile Mouse with Microsoft Mouse and Keyboard Center
- How to remap the left button on Surface Mobile Mouse
- How to remap the right button on Surface Mobile Mouse
- How to configure scroll behavior on Surface Mobile Mouse
- How to configure “Wheel button click” on Surface Mobile Mouse
- How to configure DPI settings on Surface Mobile Mouse
- How to restore default settings on Surface Mobile Mouse
How to configure Surface Mobile Mouse with Microsoft Mouse and Keyboard Center
To configure the Surface Mobile Mouse, ensure you’ve met the following requirements.
- Ensure you have downloaded and installed your computer’s Microsoft Mouse and Keyboard Center. Here is how to download and install the Microsoft Mouse and Keyboard Center.
- Make sure you have successfully connected the Surface Mobile Mouse to your computer. Check out here how to connect a Surface Mobile Mouse to your computer.
- You can open the Microsoft Mouse and Keyboard Center from the start menu. If everything goes well, you will see the Surface Mobile Mouse configurations interface below:

Now you’re good to go. Read on to see what you can do with your Surface Mobile Mouse.
How to remap the left button on Surface Mobile Mouse
One of the basic and important features is the ability to swap between the left and right clicks. And you can do that with Surface Mobile Mouse. To remap the left button, click action on Surface Mobile Mouse:
- On the main configuration page, select the Left button.

- You’ll be directed to the Left button configuration page with the following options.

On the “Left button” settings page, you can remap the left button and click on:
- Click (default) – keep the default click action.
- Right-click – change it into a right-click action for left-handed people.
How to remap the right button on Surface Mobile Mouse
For the same reason, you can swap the right-click on Surface Mobile Mouse into the left-click. To remap the right button, click action on the Surface Mobile Mouse:
- On the main configuration page, select the Right button.

- You’ll be directed to the Right button configuration page with the following options.

On the “Right button” settings page, you can remap the right button and click on:
- Right-click (default) – keep the default right-click action.
- Click – change it into a left-click action for left-handed people.
How to configure scroll behavior on Surface Mobile Mouse
You can also customize the scrolling behavior of the Surface Mobile Mouse in the Microsoft Mouse and Keyboard Center. To do so:
- On the configuration page, select Wheel.

- You’ll be directed to the Wheel settings configuration page with the following options.

In this configuration page, you can turn on/off and set a specific value for the following scrolling behaviors:
- Vertical Scrolling – Enable/turn off the vertical scrolling (two fingers swipe up/down). You can also set a scrolling speed as well.
- Accelerated Vertical Scrolling – Accelerated scrolling lets you cover more distance in a document when you scroll quickly. This is useful if you frequently scroll through long documents or Web pages.
- Flip Scrolling Direction – Reverse the direction of vertical scrolling.
How to configure “Wheel button click” on Surface Mobile Mouse
In Microsoft Mouse and Keyboard Center, you can assign a specific action for the wheel button on your Surface Mobile Mouse. To assign an action to the wheel button, click on Surface Mobile Mouse:
- On the configuration page, select the Wheel button.

- You’ll be directed to the Wheel button configuration page with the following options.

There are six different types of actions you can assign for the “wheel button click” on the Surface Mobile Mouse:
- Option 1: Middle-click (default) – Use the default middle-click action (aka. scroll wheel click).
- Option 2: Key Combination – It will allow you to specify a key combination interface as below manually:

- Option 3: Macro: Macros are sequences of events (such as keystrokes, mouse clicks, and time delays) that can be used to help with repetitive tasks and sequences that are long or difficult to do manually. After you create a macro, you can assign it to a key or a mouse button so that you can run it efficiently. For more information, see Creating Macros.

- Option 4: View all commands: it will allow you to map the wheel button click into one of the following commands:

- Option 5: Disable this button.
Here are all preset commands that are available for assigning.
- Windows commands
- Task View
- Add new desktop
- Previous Desktop
- Next Desktop
- Close Desktop
- Snap Windows Left
- Snap Windows Right
- Snap Windows Up
- Snap Windows Down
- Open Action Center
- Open Cortana
- Show/Hide App Commands
- Search
- Connect
- Settings
- Go to Windows Start
- Close
- Exit Program
- Show/Hide Desktop
- Next Window
- Previous Window
- Browser Commands
- Browser Back
- Browser Forward
- Content Commands
- Copy (Ctrl+C)
- Cut (Ctrl+X)
- Delete
- Paste (Ctrl+V)
- Undo (Ctrl+Z)
- Redo (Ctrl+Y)
- Page Up
- Page Down
- Print Screen
- Document commands
- New
- Open
- Key commands
- Alt
- Ctrl
- Shift
- Enter
How to configure DPI settings on Surface Mobile Mouse
You can also specify a specific DPI (dots per linear inch) value for the Surface Mobile Mouse to adapt to your preference and environment. To do so:
- On the main configuration page, select DPI Settings.

- You’ll be directed to the DPI Settings configuration page with the following options.

You can indicate a value ranging from 400 to 1800 on this configuration page. The setting will take effect immediately, so you know which value will work well for you.
How to restore default settings on Surface Mobile Mouse
Have you messed up the settings and want to return them to their default values? There is an option for that. To do so:
- After you have made any changes from the default settings, the main configuration will show a new option called Restore Defaults. It allows you to return all the settings you’ve changed to their original value. Select the Restore Defaults.

- It will show up another two buttons, click Restore to restore all the default settings.

Now you’ve known all the possibilities of the Surface Mobile Mouse, and if you have any questions or problems with the procedures detailed in this tutorial, please leave a comment below.
Our top picks for Surface Mobile Mouse
Here are some of our favorite accessories for Microsoft Surface Mobile Mouse you might want to check out:
The most affordable and portable Surface Mouse
Microsoft Surface Mobile Mouse
The Surface Mobile Mouse is a perfect companion mouse for every Surface user who wants an affordable and ultra-slim mouse for their mobile computing. It offers the latest technologies from Microsoft, including a new metallic scroll wheel and Microsoft Mouse and Keyboard center capability for advanced configurations. See at Amazon
Recharge your Surface Mobile Mouse
Energizer Rechargeable AA and AAA Battery Charger
If you’re tired of buying new replacement batteries for your accessories, you might want to pick up this rechargeable battery charger from Energizer. It can charge both AA and AAA batteries up to four batteries at the same time. With its neat indicator system, it can visually and audibly let you know about the battery charging status. See at Amazon
High Capacity Rechargeable Batteries
EBL 16 Pack AAA Ni-MH Rechargeable Batteries
When you choose rechargeable batteries, you’d better look for high-capacity ones with a long lifespan. This rechargeable AAA battery from EBL has a high capacity of 1,000 mAh up to 1,100 mAh and can be recharged up to 1200 times. It also has a low self-discharge, maintaining 80% of capacity after three years of unused. See at Amazon
More Surface Mobile Mouse Tips & Tricks
Here are all related Surface Mobile Mouse tips & tricks topics you might want to know:

How to replace Microsoft Surface Mobile Mouse Batteries
Need to know how to install or replace the batteries on the Surface Mobile Mouse? Here is how to do that with easy-to-follow instructions.

How to connect a Surface Mobile Mouse to your computer
Do you need help connecting Surface Mobile Mouse to your computer? Here, we have an easy and detailed guide on how to do that.

Microsoft Surface Mobile Mouse Specs – Full Technical Specifications
The perfect companion for Microsoft Surface Go. It is light and portable. The metal scroll wheel feels solid under your finger and available in 3 rich colors.

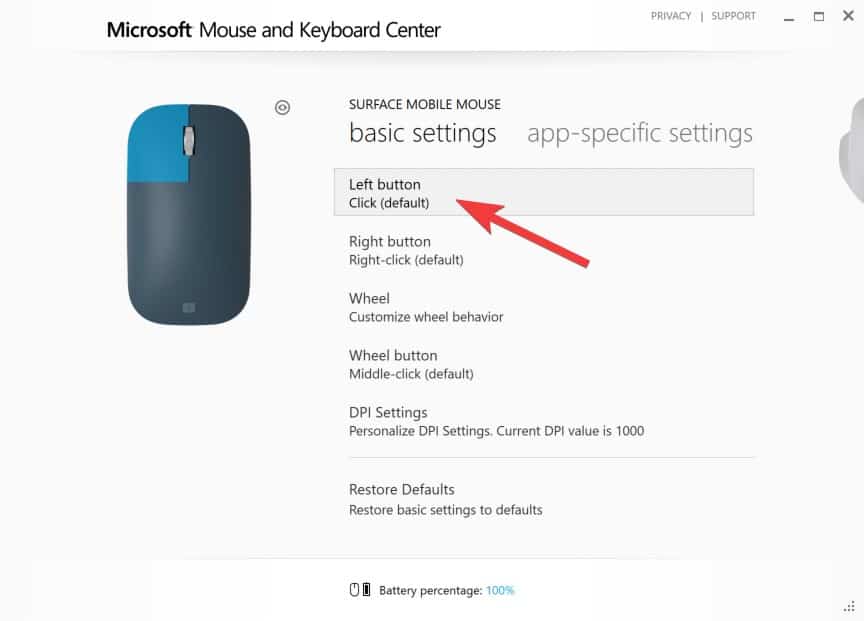
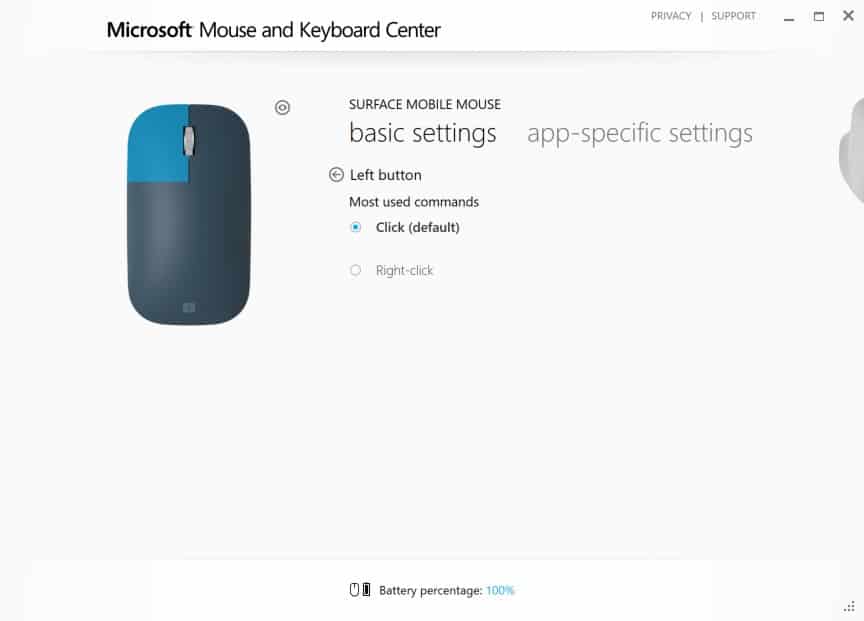
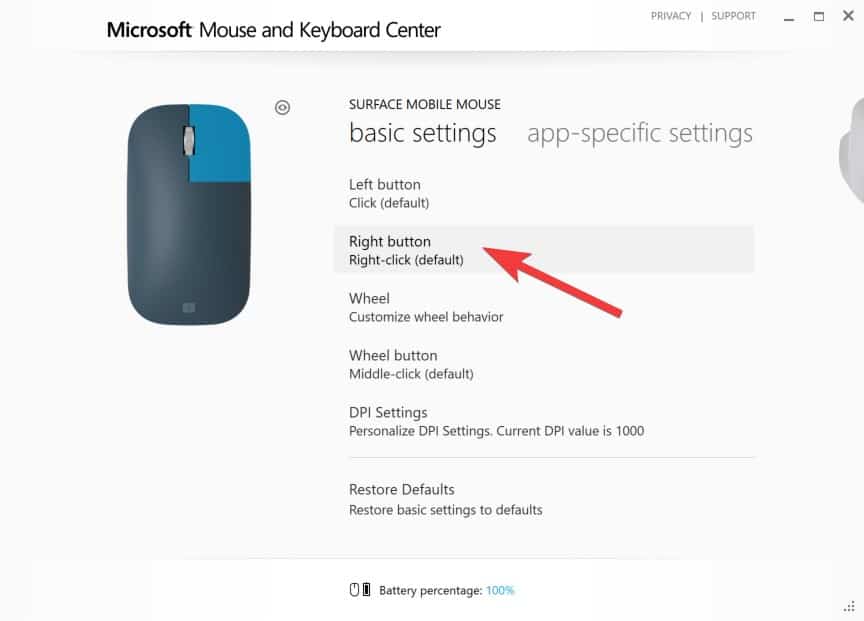


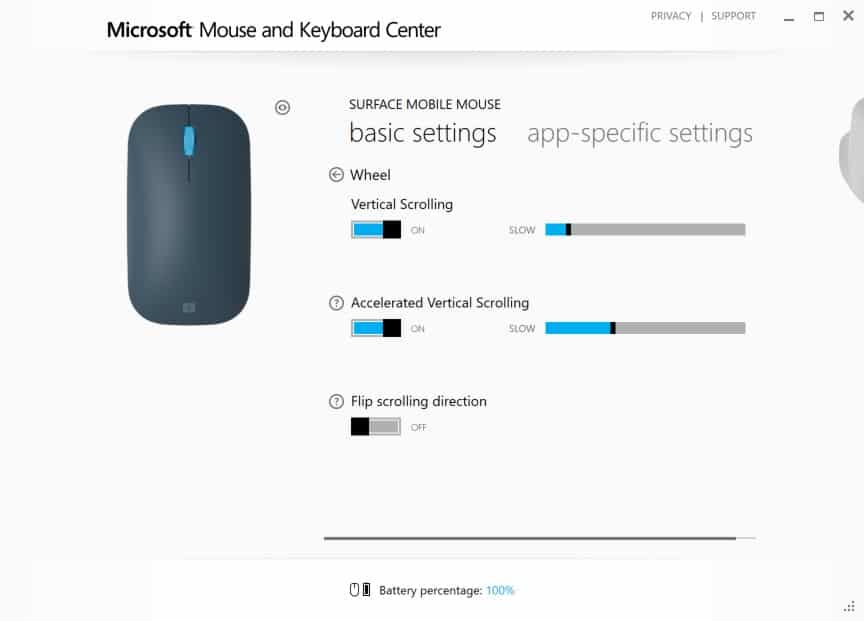
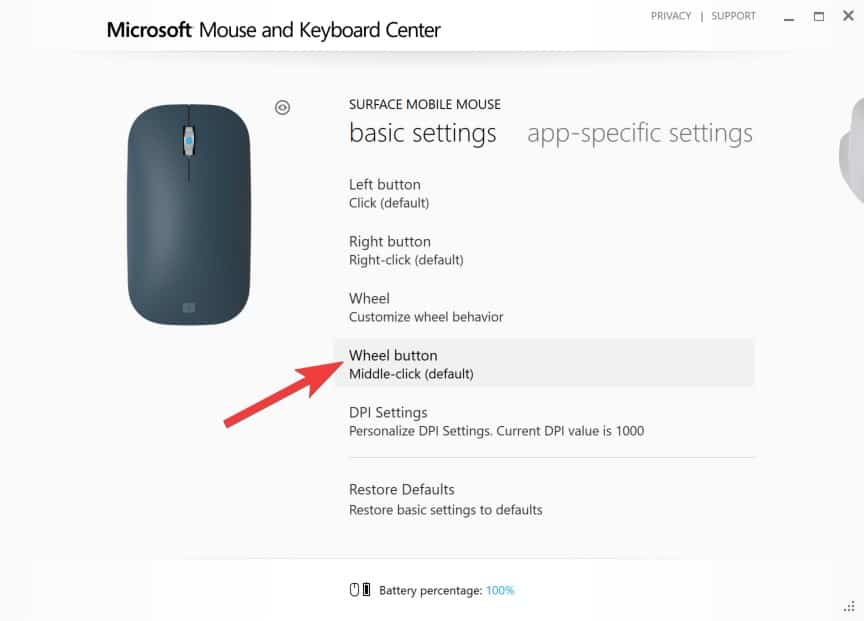

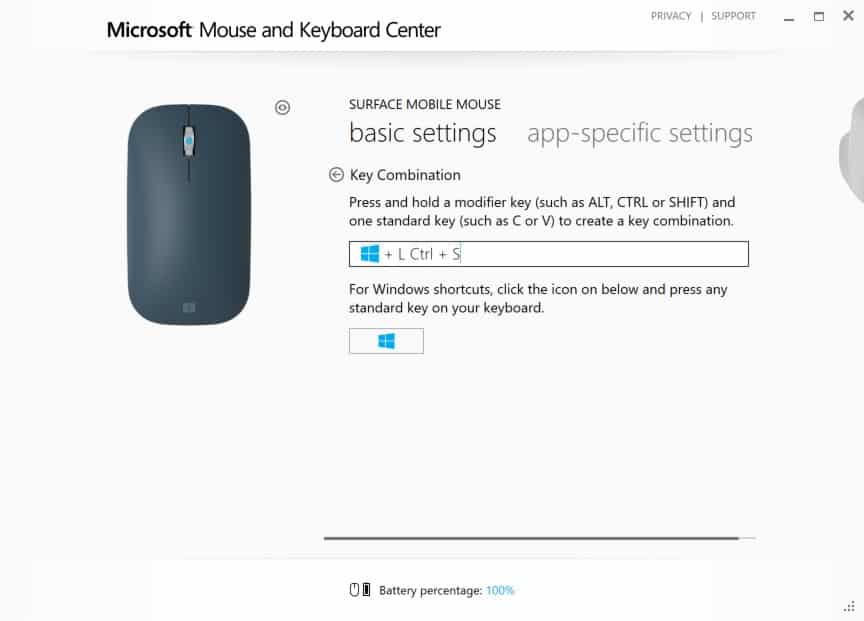



















COMMENTS
Let us know what you think!
We appreciate hearing your thoughts, questions, and ideas about “How to configure Surface Mobile Mouse with Microsoft Mouse and Keyboard Center”.