
The Surface Mobile Mouse is the latest and the most affordable modern mouse ever created by Microsoft. It was introduced at the same as the launch of Microsoft Surface Go on July 10, 2018. It’s light, portable, and available in three rich colors: Burgundy, Platinum, and Cobalt Blue. It’s a perfect companion for any mobile computing device, including the Microsoft Surface Go, Pro, Laptop, Book, or other laptops.
This mouse uses the Bluetooth low energy version 4.0/4.1 to connect to your laptops or desktops. So ensure your computer has a built-in Bluetooth module or a Bluetooth adapter version 4.0 or later. Read on to connect your Surface Mobile Mouse to your computer.
Table of contents
Connecting Surface Mobile Mouse via Swift Pair Feature
The Bluetooth Swift Pair is a new feature in Windows 10 (version 1803 or later) and the latest Bluetooth peripherals. This feature lets users connect easily to supported closed Bluetooth peripherals via a simple, actionable notification. As the Surface Mobile Mouse also supports this feature, so you should know how to use this feature:
Step 1: Entering Pairing Mode
- First, make sure your computer supports Bluetooth LE 4.0 and Windows 10 (version 1803 or later).
- Turn the Surface Mobile Mouse on by pressing the Bluetooth button under the mouse. The LED light will turn on accordingly.

- Now press and hold the Bluetooth button for three to five seconds. The LED light under the mouse will blink slowly until it gets paired.

Step 2: Accepting the Connection Request on your Computer
- Place the Surface Mobile Mouse near your PC.
- In a few seconds, Windows will show you a notification.
- Click the Connect button to start the pairing process.

- It will pop up a message to let you know after it’s successfully connected to your Surface Mobile Mouse.

Connecting Surface Mobile Mouse via Bluetooth Setting
If the first option doesn’t work well for you, you can try to connect with the traditional pairing methods in Bluetooth Settings. To do so.
- Put your Surface Mobile Mouse in Pairing Mode by following the steps above.
- Press or click the Action Center icon on your computer, hold or right-click the Bluetooth button, and Select Go to Settings.

- Click ” Add Bluetooth or another device.”

- Select Bluetooth

- Select “”Surface Mobile Mouse””

- Click Done

You can now use your Surface Mobile Mouse on your Windows 10 PC. Please comment below if you have any questions or problems with the procedures detailed in this tutorial.
Our top picks for Surface Mobile Mouse
Here are some of our favorite accessories for Microsoft Surface Mobile Mouse you might want to check out:
The most affordable and portable Surface Mouse
Microsoft Surface Mobile Mouse
The Surface Mobile Mouse is a perfect companion mouse for every Surface user who wants an affordable and ultra-slim mouse for their mobile computing. It offers the latest technologies from Microsoft, including a new metallic scroll wheel and Microsoft Mouse and Keyboard center capability for advanced configurations. See at Amazon
Recharge your Surface Mobile Mouse
Energizer Rechargeable AA and AAA Battery Charger
If you’re tired of buying new replacement batteries for your accessories, you might want to pick up this rechargeable battery charger from Energizer. It can charge both AA and AAA batteries up to four batteries at the same time. With its neat indicator system, it can visually and audibly let you know about the battery charging status. See at Amazon
High Capacity Rechargeable Batteries
EBL 16 Pack AAA Ni-MH Rechargeable Batteries
When you choose rechargeable batteries, you will look for high-capacity ones with a long lifespan. This rechargeable AAA battery from EBL has a high capacity of 1,000 mAh up to 1,100 mAh and can be recharged up to 1200 times. It also has a low self-discharge, maintaining 80% of capacity after three years of unused. See at Amazon
Latest Surface Mobile Mouse Tips & Tricks
Here are all related Surface Mobile Mouse tips & tricks topics you might want to know:

How to configure Surface Mobile Mouse with Microsoft Mouse and Keyboard Center
Here is how to configure Surface Mobile Mouse's DPI settings, left-click, right-click, wheel button click, and scrolling behavior here.

How to replace Microsoft Surface Mobile Mouse Batteries
Need to know how to install or replace the batteries on the Surface Mobile Mouse? Here is how to do that with easy-to-follow instructions.

Microsoft Surface Mobile Mouse Specs – Full Technical Specifications
The perfect companion for Microsoft Surface Go. It is light and portable. The metal scroll wheel feels solid under your finger and available in 3 rich colors.

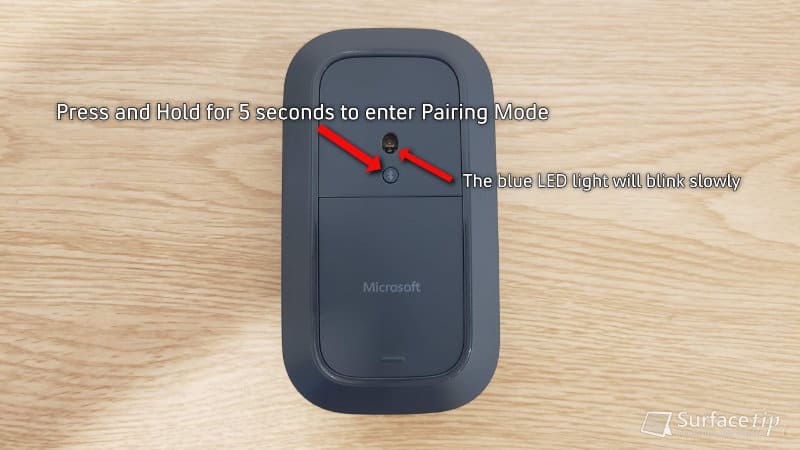


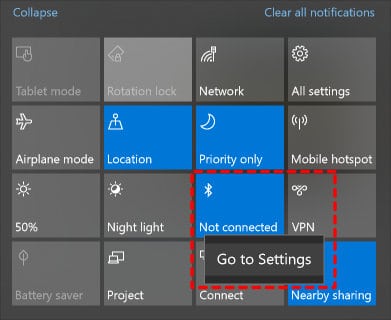
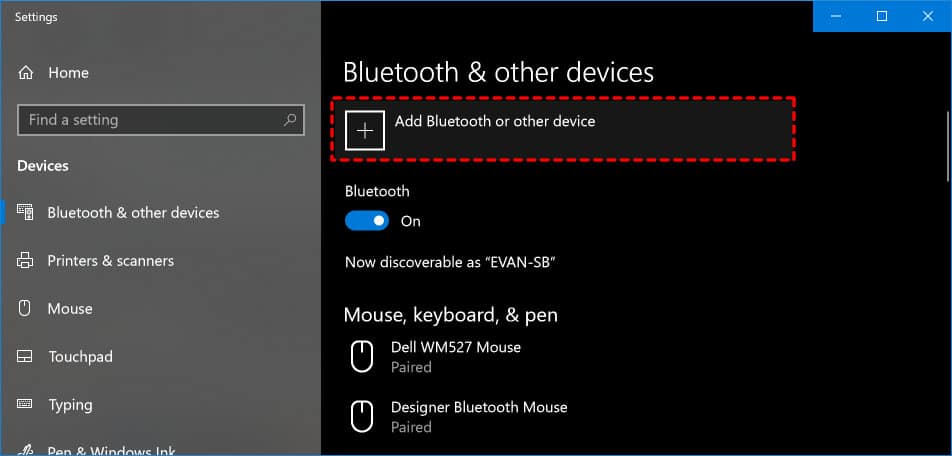
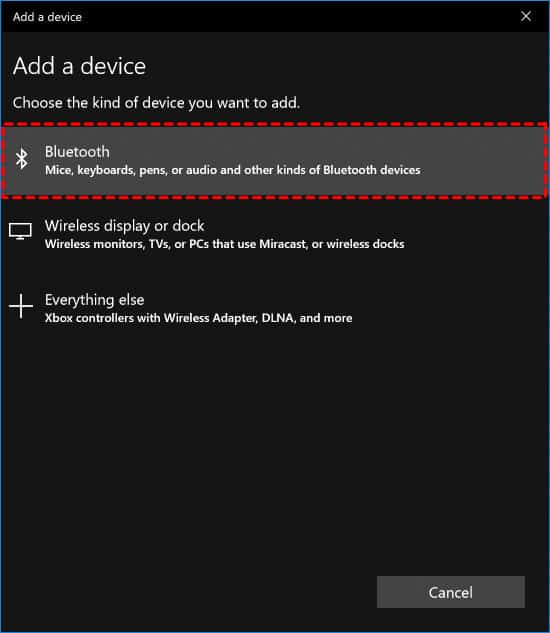
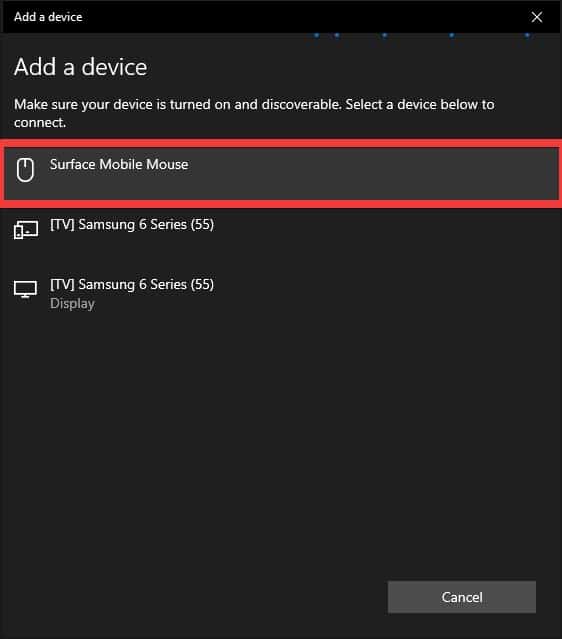
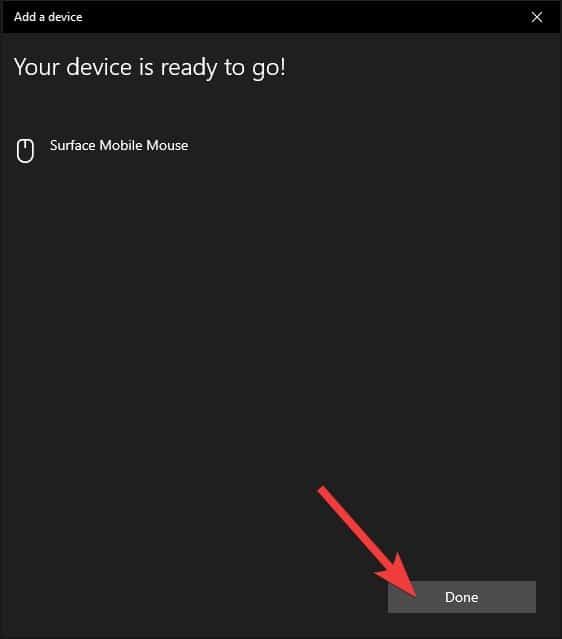













COMMENTS
Let us know what you think!
We appreciate hearing your thoughts, questions, and ideas about “How to connect a Surface Mobile Mouse to your computer”.
THANK YOU
HOW SHOULD I DO IF I ALREADYB REMOVE MY SURFACE MOBILE MOUSE
HOW I WANT TO INSTALL IT BACK
Hi! What you need to do is to re-pair the mobile mouse with your computer again.
Follow the instructions to put your mouse in Pairing Mode and wait for the “New Bluetooth mouse found” message and press connect or go to Settings > Bluetooth & other devices > Add Bluetooth devices > Bluetooth.
I do this every time I want to switch the mouse between multiple computers.