
Two main factors reflect battery life on every computer: “Battery Capacity” and “Power Efficiency.” There is nothing we can do here with the device’s battery capacity as it is already built into your device. Check out here to see your Surface’s battery capacity.
This article will guide you on tuning power and system settings to maximize your Surface’s power efficiency.
Table of contents
Real-time battery discharging monitoring
Before we dive deep into how to max out the battery life on Surface Pro 4 and Surface Book, we need to know how to track battery discharging in your current configuration. By monitoring the battery discharging, we can learn about:
- How much power is used in the entire system in real time?
- What activities will use much energy to process?
- Compare power usage when you customize your system configuration.
From my experience, BatteryBar is the best battery monitoring tool out there. It has all the features we need to monitor battery discharging in real-time. Below is all the basic real-time battery information that is available:
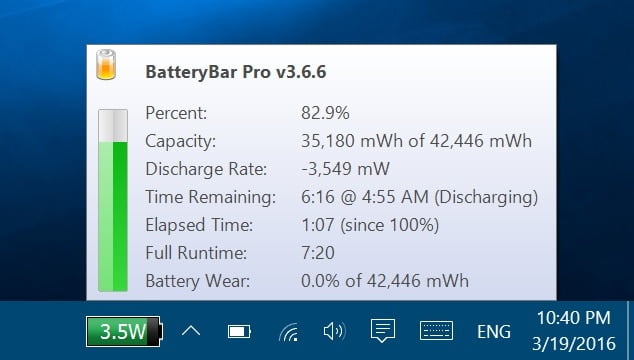
As you can see, my current Discharge Rate is 3,539 mW or 3.5W. With 82.9% battery capacity, so it means that with the current system configuration and activities, my battery life remains at 6 hours and 16 minutes.
Click here to download BatteryBar For Windows.
Now you have the idea: to get more battery life, you must minimize the discharge rate as much as possible. Now it’s time to max out your Surface Pro 4 battery life, please check out the following tips:
Surface Pro Optimization power plan
Every Microsoft Surface device shipped with a predefined power plan called Balanced with very few advanced configurations as below:

Step 1: Turning off the Connected Standby feature
The limited power configuration in Advanced Settings is because of the Connected Standby feature enabled by default on every Surface device. We must turn off connected standby via Registry Editor to create a new power plan with optimized advanced settings.
To turn off connected standby:
- On your type cover, press + R
- Type Regedit to open Register Editor.
- Now you need to go to
HKEY_LOCAL_MACHINE\SYSTEM\CurrentControlSet\Control\Power - Double-click on CsEnabled, change the Value data from 1 to 0, and click OK.

- Restart your computer to apply these changes to your system.
- After restarting your computer, you can access the full list of power plans and individual advanced settings.

Step 2: Notice your default properties of the Balanced power plan
Before we move on to create the Surface Pro Optimization power plan, here are all the settings of the Balanced power plan that we will copy for creating our new power plan:
| Options | On battery | Plugged in |
|---|---|---|
| Require a password on wake-up | Yes | Yes |
| Hard disk Turn off hard disk after | 1 Minute | 1 Minute |
| Internet Explorer JavaScript Timer Frequency | Maximum Power Savings | Maximum Performance |
| Desktop background settings Slideshow | Paused | Available |
| Wireless Adapter Settings Power Saving Mode | Medium Power Saving | Maximum Performance |
| Sleep Hibernate after | 180 Minutes | 180 Minutes |
| Allow wake times | Disable | Important Wake Timers Only |
| USB settings USB selective suspend setting | Enabled | Enabled |
| Intel(R) Graphics Settings Intel(R) Graphic Power Plan | Balanced | Balanced |
| Power buttons and lid Lid close action | Sleep | Sleep |
| Power button action | Sleep | Sleep |
| PCI Express Link State Power Management | Maximum power savings | Moderate power savings |
| Processor power management Minimum processor state | 5% | 5% |
| System cooling policy | Passive | Active |
| Maximum processor state | 100% | 100% |
| Display Turn off display after | 4 Minutes | 10 Minutes |
| Display brightness | 40% | 100% |
| Dimmed display brightness | 50% | 50% |
| Enable adaptive brightness | On | On |
| Multimedia settings When sharing media | Allow the computer to sleep | Prevent idling to sleep |
| When playing video | Balanced | Optimise video quality |
| Battery Critical battery action | Hibernate | Hibernate |
| Low battery level | 6% | 6% |
| Critical battery level | 2% | 2% |
| Low battery notification | On | On |
| Low battery action | Do nothing | Do nothing |
| Reserve battery level | 4% | 4% |
Step 3: Creating a new Surface Pro Optimization power plan
To create the Surface Pro Optimization power plan based on the Balanced power plan:
- Right-click on Start > Control Panel
- Navigate to Hardware and Sound > Power Options
- On the left navigation pane, click Create a power plan
- Type “Surface Pro Optimization” in the Plan name textbox. You can also use whatever name you want here:

- After creating the power plan, click on Change advanced power settings:

- Here are all the settings you need to change in the new power plan.
| Options | On battery | Plugged in |
|---|---|---|
| Internet Explorer JavaScript Timer Frequency | Maximum Power Savings | Maximum Performance |
| Wireless Adapter Settings Power Saving Mode | Maximum Power Saving | Maximum Performance |
| Sleep Hibernate after | 30 Minutes | 180 Minutes |
| Intel(R) Graphics Settings Intel(R) Graphic Power Plan | Maximum Battery Life | Balanced or Maximum Performance |
| PCI Express Link State Power Management | Maximum power savings | Moderate power savings |
| Processor power management Minimum processor state | 5% | 5% |
| System cooling policy | Passive | Active |
| Maximum processor state | 30% – Maximum Underclocking 50% – Medium Underclocking 99% – Full Speed (without Turbo Boost) | 100% – Full Speed (with Turbo Boost) |
| Display Turn off display after | 4 Minutes | 10 Minutes |
| Display brightness | 25% | 100% |
| Dimmed display brightness | 50% | 50% |
| Enable adaptive brightness | Off | On |
| Multimedia settings When sharing media | Allow the computer to sleep | Prevent idling to sleep |
| When playing video | Optimise power savings | Optimise video quality |
After finishing changing, click OK to accept all changes.
Step 4: How to verify the new power plan settings via Command Prompt
After you turn on the Connected Standby feature, you will no longer access the most advanced power settings from Power Options in the control panel you set before. Here is how you can verify those advanced power settings:
- Open Command Prompt or PowerShell
- Type “powercfg -list“

- Copy the GUID of your previously created power plan, and type “powercfg -query {GUID}”.
Note To copy the text in Command Prompt, select the text you want to copy, then press Ctrl + C. Move the cursor to where you want to paste the text, then Right-Click anywhere on the command prompt window.
- Here is an example of the maximum processor state I set to 100% on AC power and 70% on DC Power.

Optimizing Cortana Settings
Cortana is a Windows 10 voice assistant; she always runs in the background to track your activities, including speaking, inking, and typing personalization. She uses your internet connection to send those data to the Cortana server and also synchronizes suggestions, reminders, alerts, and personalization information for you.
As you can see, those activities will eat up your battery life. To maximize your battery life, you must optimize the Cortana settings to do as petty things as possible. To do so:
- Click on the Cortana icon
- Click the Settings icon
- And turn off all options there

Turn off Cortana completely on Windows 10 anniversary update
Since the Windows 10 anniversary, you can’t disable Cortana completely via Settings anymore. To disable Cortana, you must change the Computer Configuration via Local Group Policy Editor.
To do that:
- Click Start, type “gpedit.msc” and press Enter.
- Go to Computer Configuration > Administrative Templates > Windows Components > Search.
- Double-click on Allow Cortana to change the policy.
- Select Disabled.
- Click Apply and OK

Turn off Wi-Fi while asleep
While connected standby is turned on Surface devices, when you hit the power button on your device, It will go into sleep mode instead of being turned off your device or put your device into hibernation. It works like your phone and other tablets; your Surface will remain connected to the WiFi to receive emails and notifications.
You can save more battery by turning the WiFi off while your device sleeps. To do so:
- Go to Settings > System > Power & sleep
- Under the Network connection section, change the value to “Always”.

Reducing display brightness
Display brightness can use more power than other parts of your computer. Microsoft has recommended 25% brightness for Surface devices to get longer battery life. You might also need to turn off the screen brightness auto adjustment to ensure that the brightness you set is good enough for watching.
To turn off automatic brightness adjustment:
Disable startup programs
You can benefit from a faster boot time, reduce your system loads, and save more power juices by disabling unimportant startup programs. To disable startup programs:
- Go to Task Manager
- Click on Start-up.
- Select all programs you want to disable and click the Disable button.

Surf with Microsoft Edge
Microsoft Edge is an optimized Web Browser for Windows 10 and Microsoft Surface. According to a discussion on Reddit, while you view videos on YouTube, Microsoft Edge uses H.264 codec, which allows the Intel Skylake processor to decode natively with much less CPU power consumption.
Similarly, Microsoft Edge has the best battery efficiency for the Netflix streaming test that Microsoft conducted on identical Microsoft Surface Books.
Google Chrome Tweaks
However, using Google Chrome, you can disable the Flash Player plugin and install H264IFY to solve this problem. To disable the flash player plugin:
- Go to the Chrome address bar
- Type: “chrome://plugins“
- Click on Disable under the Adobe Flash Player section

- To install the h264ify extension, you can go to this URL:
https://chrome.google.com/webstore/detail/h264ify/aleakchihdccplidncghkekgioiakgal
Turn on Battery Saver
Battery Saver is a new feature in Windows 10. Turning on the Battery Saver option can extend your battery life by limiting background system activity and pushing notifications. You can find the apps that run in the background even if you don’t use them by going to Settings > System > Battery Saver > Battery use > Change background app settings.
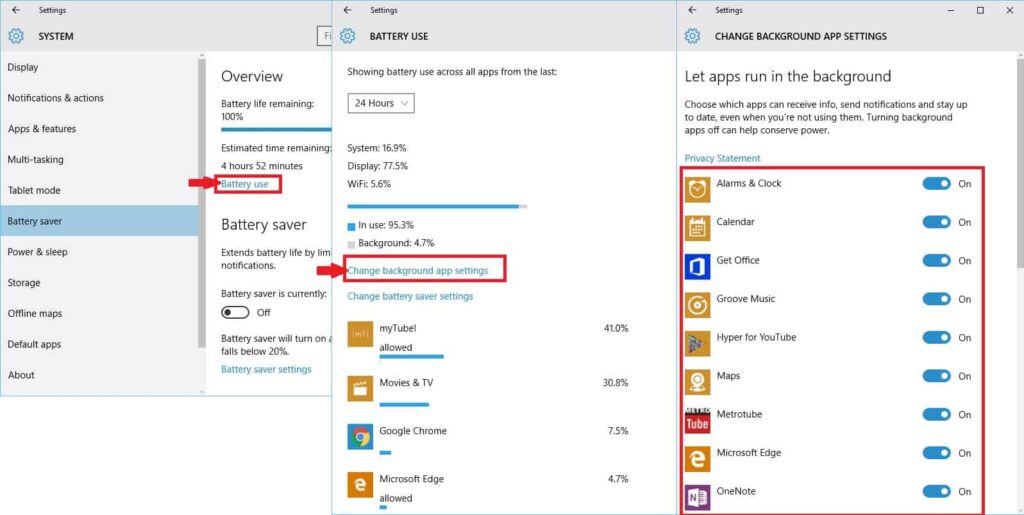
When you turn on the Battery Saver option, all those apps will not run in the background. To turn on the Battery Saver, click on the Battery icon on the taskbar and click on the Battery saver to turn it on.
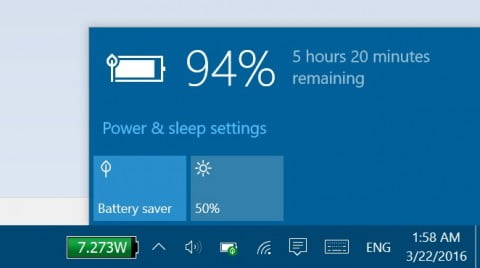
On Surface PCs with Power Slider enabled, you move the slider to the left to activate the battery saver.
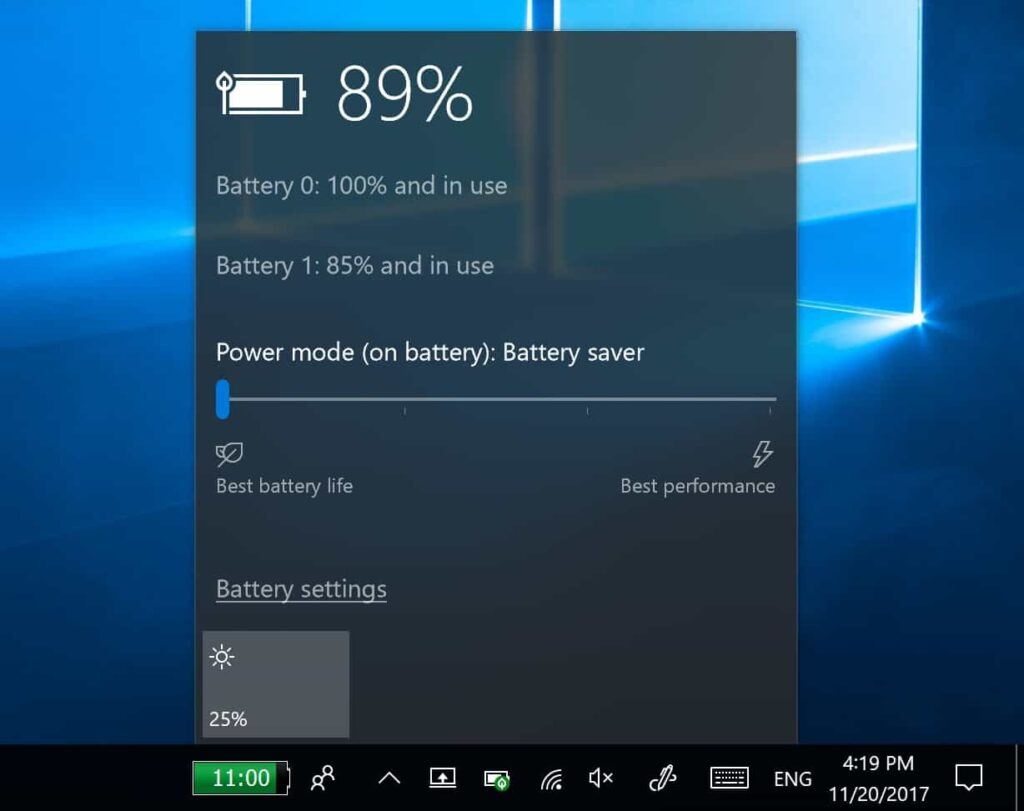
Turn off Bluetooth radio
Bluetooth on Surface Pro 4 and Surface Book is a key feature when using Surface Pen for OneNote, Screenshot, and Cortana activation. However, if you think you don’t need these features, you can turn Bluetooth radio off by:
- Go to Settings > Devices > Bluetooth
- Switch off the Bluetooth option.

More tips to extend Surface battery life
Turn off backlit on your Surface Type Cover – Backlit on your Surface Type cover is also a minor part of battery draining; you can turn it off to get extra battery life for your Surface Pro 4.
Close background power-hungry processes – Some CPU-intensive processes appear to run in the background without your acknowledgment; those processes sometimes drain your battery extremely fast. You can go to Task Manager > Processes to check processes with high CPU usage. If you believe those processes are unimportant, you can kill them by clicking the End Task button.
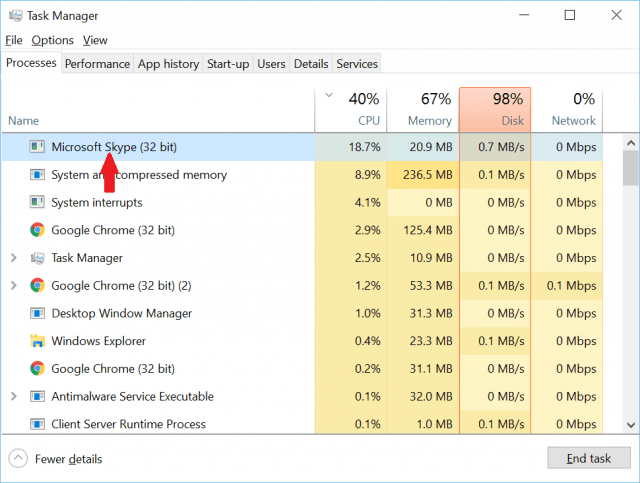
Unplug USB devices you don’t use – Your Surface always comes with a single USB port for connecting a USB device to a mouse, external hard drive, flash drive, phone, or USB hub. Those devices use your Surface’s power while it is connected, so you can unplug all those devices or use an externally powered USB hub to connect those devices to stop them from draining the battery from your Surface.
Turn off Windows Defender Real-time protection (do at your own risk) – If you stay away from the internet, you can earn more battery life and performance by turning off the Windows Defender Real-time protection. It will reduce CPU stress by not scanning all processes and files you access in real time. To do that, go to Settings > Update & security > Windows Defender and turn off the Real-time protection.
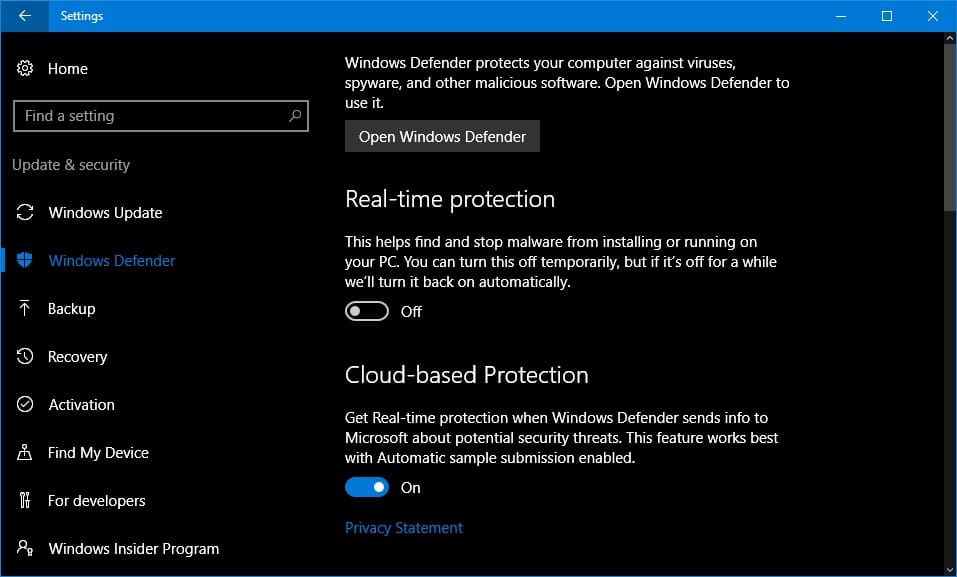
Using an external battery pack (power bank)
Those are the ultimate tips that will extend your Surface Pro 4 battery life. However, it will decrease your Surface performance. This is not a big deal for note-taking or basic processing. If you want to play games or edit photos or videos, use an external battery pack for your Surface Pro or Book.
Here are our top picks for external power packs for charging Microsoft Surface PCs:
For more information about the external battery pack for Microsoft Surface, check out our buyers’ guide here.

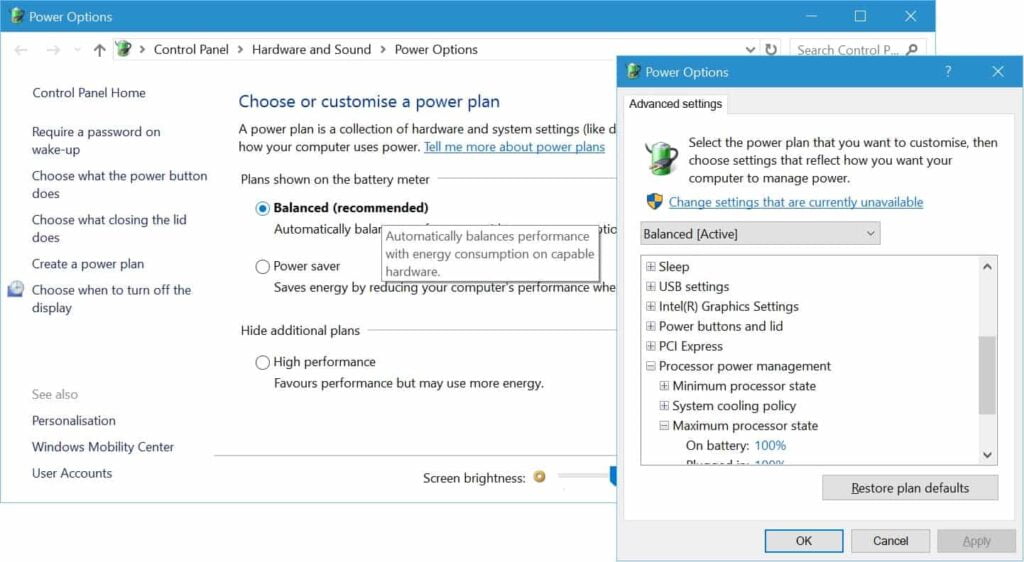
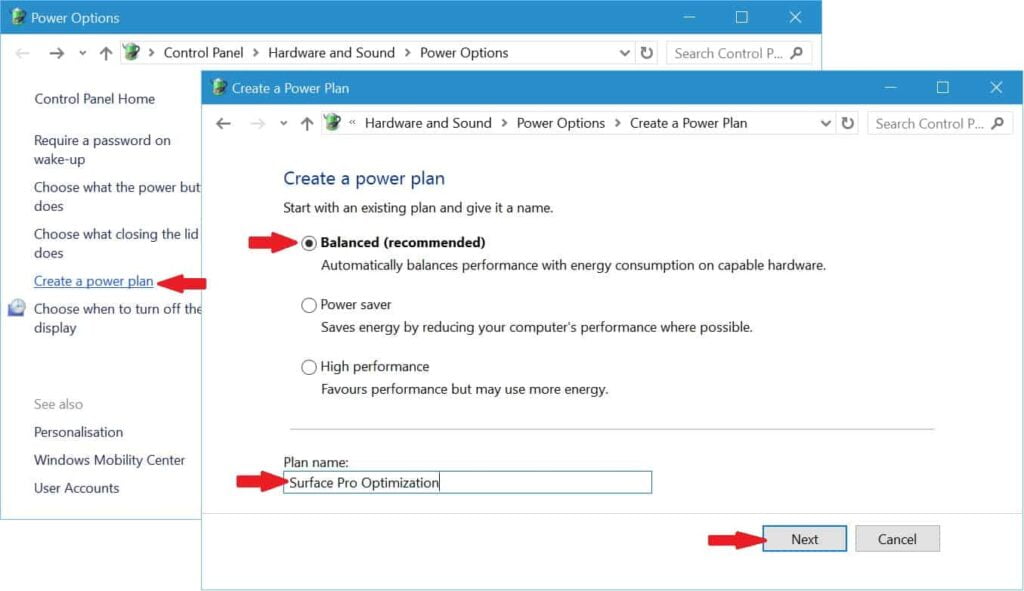


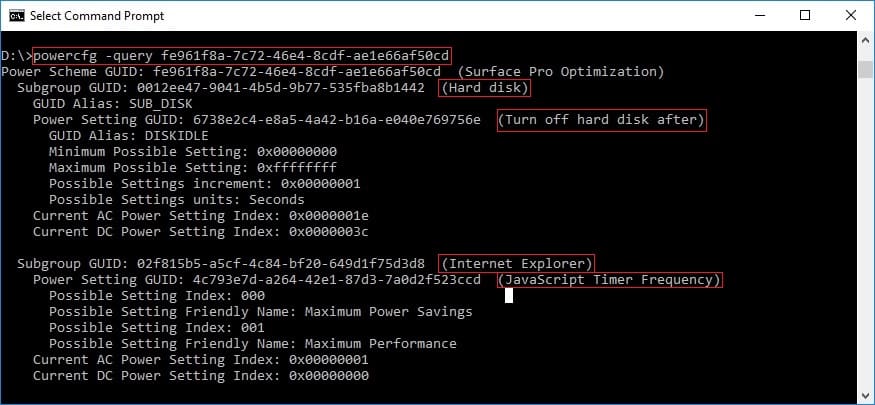
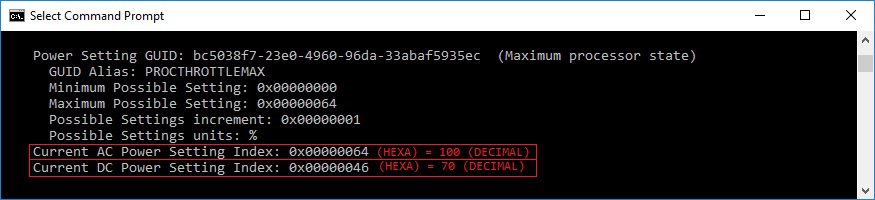

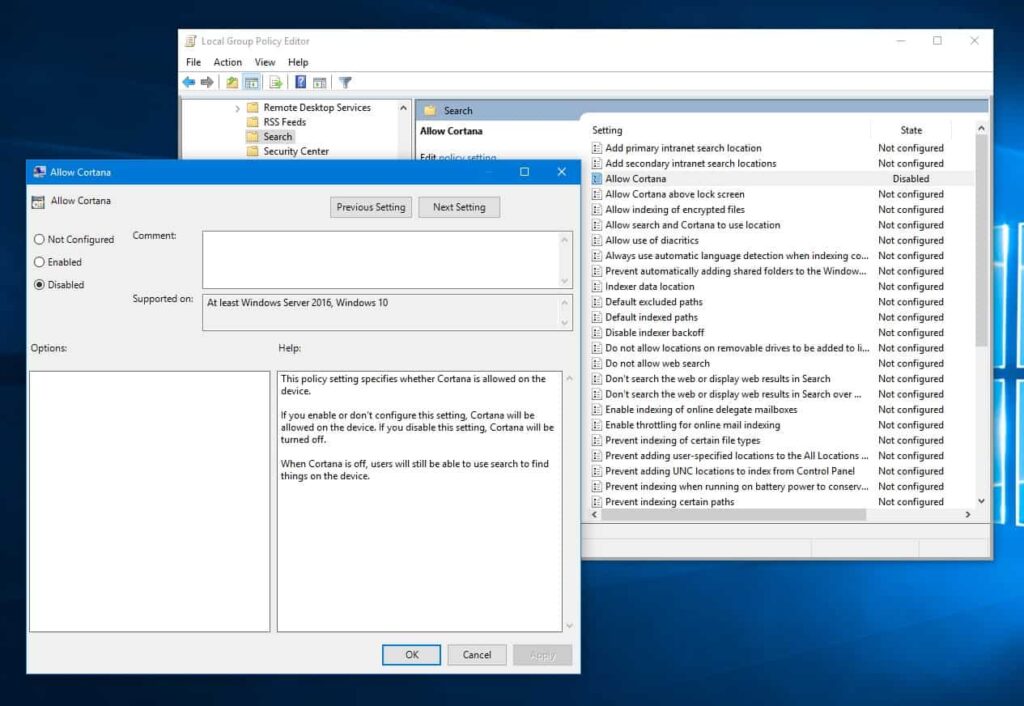
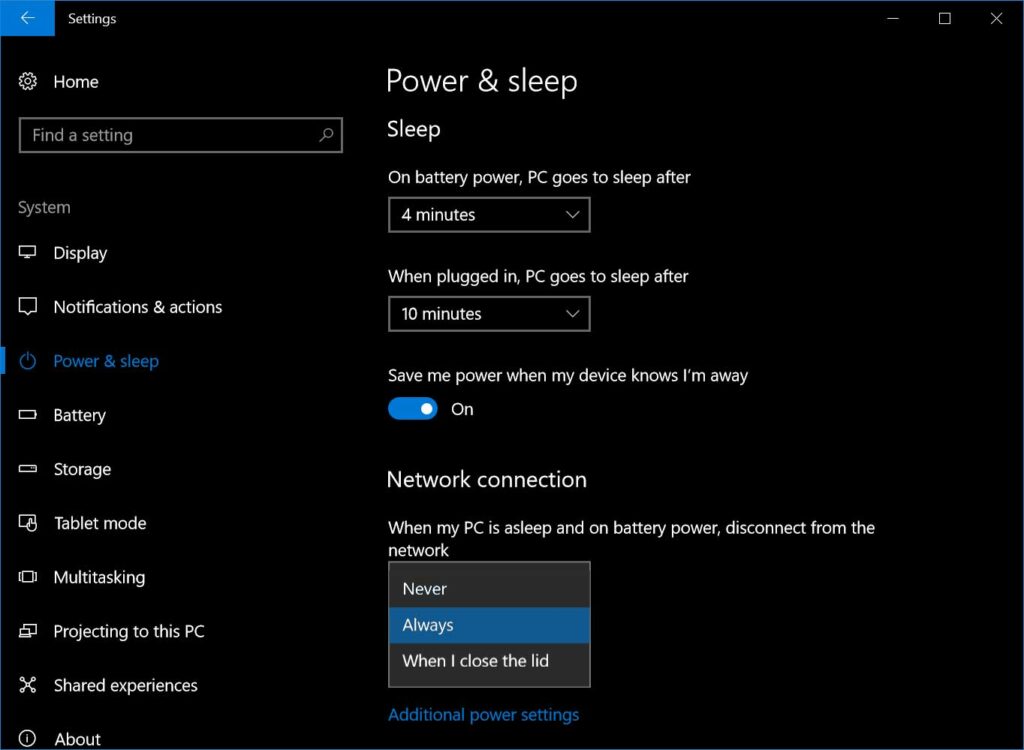
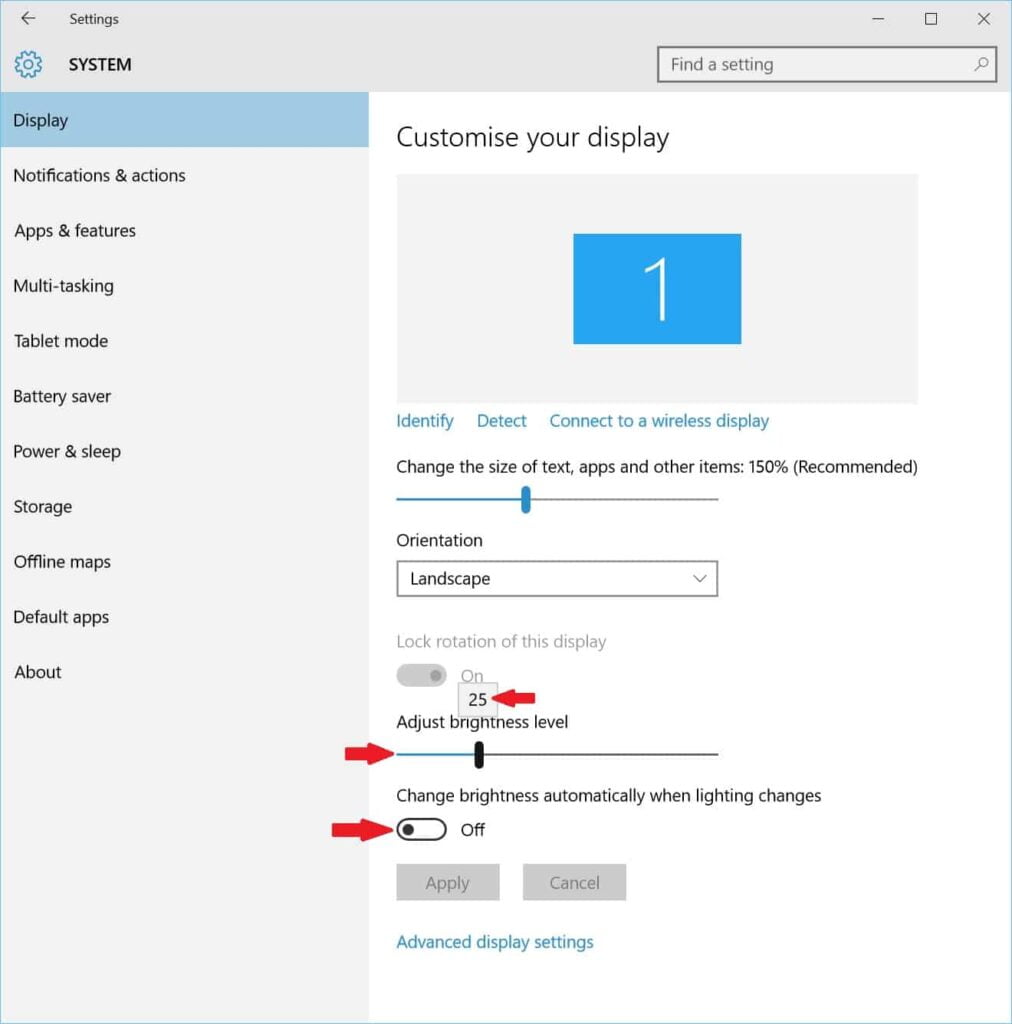
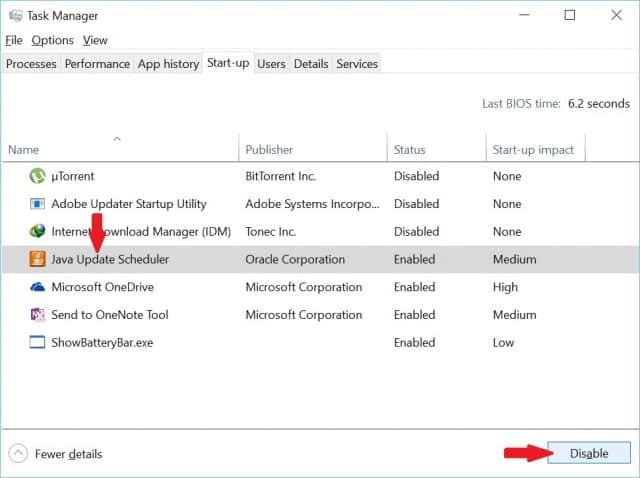
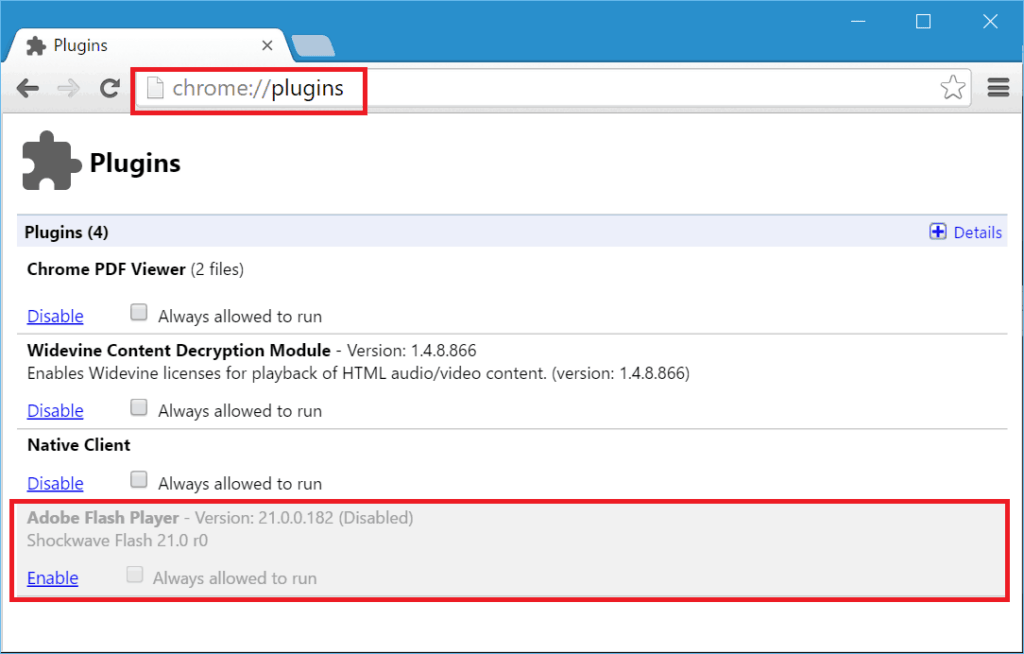
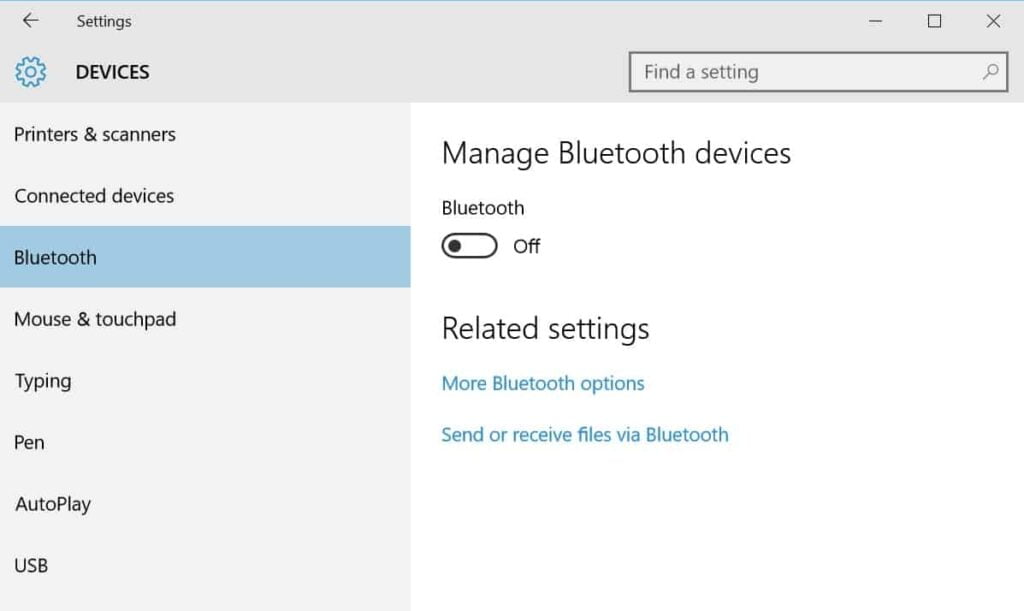











COMMENTS
Let us know what you think!
We appreciate hearing your thoughts, questions, and ideas about “Ultimate Tips to Max Out Battery Life on Microsoft Surface Running Windows 10”.
What’s your average Discharge Rate?
For me, If I apply all above tricks, I will get around 3W to 5W discharge rate in average for a light task like note taking. It’s mean that for the full capacity of 42 Wh with a average discharge of 5W, I can get around 8 hours battery life.
Thank for your info.
Can you put the .reg file to have all the power plan set like yours?
I can’t figure out a way to do that because there are many configurations that I don’t know where it is located in the registry database.
I was looking for something like this. I was disappointed that my Surface has a one-hour battery life, whereas the cheapest Macbook lasts 13 hours. What a joke. Thanks for the article, though.
Why do Apple fanboys always feel the need to exaggerate the difference between products from Apple and other tech companies? Is it a need for attention because you own products that are underpowered, overpriced, and lack basic features such as face unlock, pen support, and a touchscreen?
Holy shit you just killed him dude!
The guy who site next to me and I just got new laptops from our company. They sent me a Surface Laptop 4 and him a MacBook Pro. The MacBook is at least as fast as the Surface, and I have NEVER used any of those 3 features you mentioned. In fact, I’m jealous every time I see him and just wipe off his screen in the middle of doing something. I’m sure he could list more than 3 (also) irrelevant features the MacBook has that the Surface lacks. Though only the Surface has the half-assed magnetic connector. I’ll definitely give it that. Meanwhile, the Surface only took about a month to start getting “creaky” when I pick it up by a front corner. A MacBook can do that for years and stay solid. I’ve had a couple of MacBooks in the past, which I’ve liked, and truthfully, the best (screen) and worst (keyboard layout) features of the Surface are both things they obviously copied from the MacBook. I’ve always liked MS hardware (I used an MS keyboard with a MacBook; THAT got some looks). But that lame attempt at “improving” MagSafe: it’s like MS software: a truly good idea delivered with yam-handed implementation.
For me, what has actually worked is setting up the Max Processor to “40%” or something like that. It will bring down the performance of the Surface down to its knees. But when doing crappy tasks like Notetaking, reading, and surfing the web, they prove to be very useful when multitasking and using non-Edge browsers.
On the other hand. I have downloaded a script that turns on the High Performance mode when I’m plugged in. The performance increase is considerable vs the predefined Balanced plan.
Using SP4 + i5 + 8GB RAM
Using a surface dock 4 with a surface pro 4. Is there any risk related to the battery leaving the surface connected long hours? Is there a technology related with the charger (or dock charger) that allows an intelligent switch (on/off charging) that doesn’t damage the battery when leaving the surface connected long hours?
Leaving your Surface Pro connected to charger for extended periods of time will eventually reduce your battery’s capacity. It’s best to charge your Surface Pro up to only 75% and discharge down to only 65%. You can do this while you’re at home or anywhere convenient.
Hi. Recently, our Surfaces Pro 4 received an update that shows an Slide control in the battery icon. I’ve created a Custom Power Plan, but this new setting slide seems to be overriding my Custom Power Plan… Can you comment or update this article about this recent update? Thank you!
Hi Tbyte, Thank for letting me know about this issue on the new Surface Pro 4 update. I will check it!
Tried to deactivate ( step 1-Final step changed value from 1- 0 and then restarting my com) the connected standby feature to activate the advance power saving option but it did not work for me. Any idea why?
To verify you have successfully changed CsEnabled from 1 to 0 run this command in CMD:
REG QUERY HKEY_LOCAL_MACHINESYSTEMCurrentControlSetControlPower /v CsEnabled
If you get “CsEnabled REG_DWORD 0x1” it means CsEnabled still set to 1 (enable)
and “CsEnabled REG_DWORD 0x0” it means CsEnabled set to 0 (disable).
Tell me what you get before you restart and after.
+ TIP: Lower resolution proportionally
see Czech article, Lenovo Yoga 2 Pro (2014):
3200x1800px (web, 256 min) –> 1600x900px (web, 454 min) => +77%
https://www.cnews.cz/jak-se-meni-vydrz-s-ruznym-rozlisenim-displeje-notebooku-test/
https://uploads.disquscdn.com/images/a4bf9adaba8199a5789daead2b5086b8ba3e5f5ee40688ffdd7a40bb219f763c.png
There is no toggle button to turn off Wi-Fi while asleep in the Power and Sleep Settings page. Maybe this has to do with the latest Windows 10 update? Where can you find the setting now?
https://uploads.disquscdn.com/images/b68e1b8fd3efc5c79883d9cbe630981e4dec8fca7a9dc92a067d91223691c5a4.jpg
Thank Charis Tan for remind me about that option. It does change it looks, however, it still located under Power & sleep section. Please take a look at the screenshot above.
As the screenshot you showed me above, you might not yet re-enable the Connected Standby feature via regedit. You need to have Connected Standy (csenabled) turned on in order to have that such options in your Settings.
I’m having the same issue. Those settings aren’t showing up on my Surface Pro even though connected standby is back on. Regardless, great article! It has made an immediate substantial impact on my battery life from 4-5 hours to 8-8.5 hours.
After doing most of the tips, my average discharge rate is around 5W.
BatteryBar should allow us to set a 1 second real time update interval.
I cant find Cortana.
I am on the i5 version Surface Laptop
Why am i seeing Processor Power Management and not Intel Dynamic Platform and Thermal Framework Settings? I personally think DPTF is better. Is it not supported by i5?
My Lenovo Yoga Tablet 2 is powered by Intel Atom and can use DPTF after getting the latest Windows 8.1 updates.
Yes it does, but is hidden by default. It only offers TDP config, all set to High by default. IDK if setting it to Nominal or Low does something, I haven’t post-tested it. I set it to Nominal on DC just for the likes of it ^^
Thanks for the tips!
I’ve made a .reg file which reveals all the necessary power options for tweaking the battery life.
Link here: https://1drv.ms/u/s!AvBLOpk7G74d5HokdLteLl3IaoHL
Hello,
Great article thanks. Can you update it with or advise on please? –
1 Wireless Adapter Settings: Power Saving Mode: Maximum Power Saving on Battery
I’ve left this on “Medium Power Saving” as I don’t want my Wifi performance to drop when on battery. Does Maximum Power Saving reduce performance much?
2. Turn off Wi-Fi while asleep = “Managed by Windows”
I cannot find anywhere what this actually means?
Thanks
I tried changing the 1 to 0 , several times- but I still don’t get the power options! any ideas?
Hello and thanks for the tips!! Kudos to Ilie Codrut Ban with whose .reg file inserted, BatteryBar on my Surface pro 4, showed an impressive jump of 6 hours remaining to 10!! Of course , in Battery saver mode, but again impressive!
Did nothting else more. Thanks for everything!
This tutorial no longer seems to work (advanced options no longer appears), but Codrut Ban’s reg file seems to have done the trick. Very appreciative.
My universal battery policy for Surface devices is to never use the system on battery, and to treat the battery as an emergency power backup only. I have owned SP2, SP3 and SP4 and in all these devices, I have simply always followed the simple rule to never use them on battery, so that the battery remains like new with all cycles available. I have found there is always a power plug anywhere I need or desire to use the systems, and so I just treat them like they have no battery.
If I -should- need to use the battery, like in some emergency, I know the battery is still like new in all my tablets and can be used by special and rare exception if necessary. In this way, the lifetime of the device can be extended from a couple of years to a number of decades since there is nothing wearing out.
might be smart for you to enable the battery Limit option in the BIOS, it’s thought for kiosk use and could be help you keep your battery in a good state
*and could help you keep
I assume that all these tips also apply to the Surface Laptop 3??
This is worth a read as well for battery longevity:
https://docs.microsoft.com/en-us/surface/battery-limit
this is a completely stupid power setting. i have a 2020 HP Spectre 13. It has modern standby and very few power options. I want to change this one setting (below) to “prevent idling to sleep” while on battery. is this possible?
Multimedia settings
When sharing media on battery: Allow the computer to sleep plugged in: Prevent idling to sleep