
Starting from Windows 8, Microsoft introduced a new Connected Standby feature. With Windows 10, this feature has been expanded to the Modern Standby. With modern standby, your system can be connected to a standby or disconnected from a standby, depending on hardware support and software configuration.
Table of contents
What is Modern Standby?

This modern standby allows your PC to instant on/instant off, just like you expect to have with your phones. Like the phone, even in standby mode, it remains up-to-date when Wi-Fi or a suitable network is available.
There are three advantages of using Modern Standby:
- Instant On/Off: your Windows PC and tablet devices can instantly power on and off like your smartphones.
- Background activity while the system is “off”: allows your PC or tablet devices to perform the background tasks from Windows Store apps while the system is “off.”
- Simplified wake story: unlike traditional device wake, with a modern standby system, waking requires a hardware interrupt.
For more information, you can check Modern Standby at Microsoft MSDN.
Power Plans on Surface Devices
Every Microsoft Surface device shipped with a predefined power plan called Balanced with very few advanced configurations as below:

The limited power configuration in Advanced Settings is because of the Connected Standby feature enabled by default on every Surface device. Those advanced settings are hidden and intelligently managed by Surface. However, if you want to unlock those advanced options, you can do that by following the instructions below:
How to Unlock Power Plans on Surface Devices
Disable connected standby via Registry Editor to unlock all available power plans and advanced settings. To turn off connected standby:
- On your type cover, press + R
- Type regedit to open Register Editor.
- Now you need to go to “HKEY_LOCAL_MACHINE\SYSTEM\CurrentControlSet\Control\Power.“
- Double-click on “CsEnabled”
- Change Value data from “1″ to “0″
- Click OK.

- Restart your computer to apply these changes to your system.
After restarting your computer, you can access all power plan options, including Power Saver, Balanced, and High Performance.
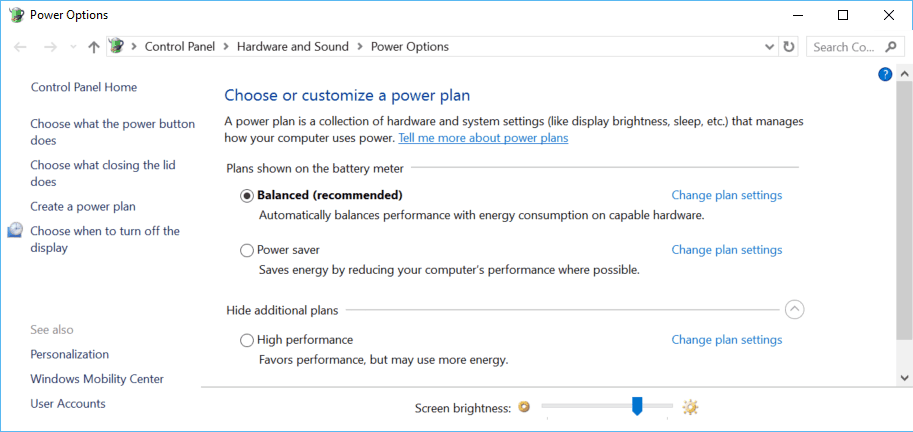
With connected standby disabled, you can access the full advanced settings options for each power plan you selected.
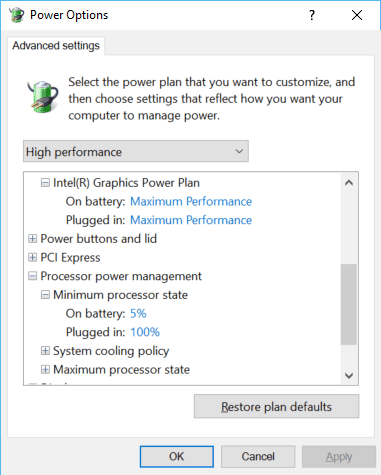
After finishing changing, click OK to accept all changes.
To turn on Connected Standby, you go to Registry Editor again, change the Value data of CsEnabled to 1, and restart your computer. Finally, all modern standby features will be back on, and your plans and settings will also be kept in your system.













COMMENTS
Let us know what you think!
We appreciate hearing your thoughts, questions, and ideas about “How to Unlock Power Plans on Surface Devices”.
finally this one really works.. as of 05.29.19 thanks!
I’m not able to apply changes or save changes to powerplan options. The apply button is greyed out.
I did this and while it unlocks the ability to see more options under advanced options in the balanced plan, I am unable to see any other plans other than balanced or even the ability to create a new plan.
Sometimes this won’t work. If that’s the case, run this from an elevated prompt:
powercfg -setactive 8c5e7fda-e8bf-4a96-9a85-a6e23a8c635c
Your above Command Line worked to give me the Power Option High Performance however it was still limited in the amount of Advanced Settings that I could adjust. For some reason my Surface Book does not have CSENABLED in Computer\HKEY_LOCAL_MACHINE\SYSTEM\CurrentControlSet\Control\Power ???
Brah thank you so much
Thank you, I have been searching for an hour, all responses and solutions on youtube are the same, but I copied yours, and boom. thank you very much, how about other plans like ultimate?
This is the only thing that worked for me, thank you
I owe you a beer, took me 2h to find this. It’s just a pain in the ass, how MS castrates its machines. It can’t be I need do this to get max power on battery…
There is no such entry in my Registry under Power
Agreed…see my comment above
The Command Line powercfg -setactive 8c5e7fda-e8bf-4a96-9a85-a6e23a8c635c worked to give me the Power Option High Performance however it was still limited in the amount of Advanced Settings that I could adjust. For some reason my Surface Book does not have CSENABLED in Computer\HKEY_LOCAL_MACHINE\SYSTEM\CurrentControlSet\Control\Power ???
go to command prompt and enter this powercfg -setactive 8c5e7fda-e8bf-4a96-9a85-a6e23a8c635c it works
Using a Surface Laptop 3; this did not add the high performance power plan. ( 1/18/2019 )
@Jeffry Hauser
You will need to change the Tablet mode to desktopmode, then yhe High Performance will be available
doesn’t work
Worked, thank You! Surface 7 Pro [the weakest one, with i5 and 128 GB SSD].
Surface Book 3: I tried as you write… even after adding such an entry in the registry, reboot, non-tablet-mode: no sign of another setting / power mode or any possibility to make changes…
did not work for me on my Surface Book 3
Cant find “CsEnabled” in the registry??
i followed the exact path, any idea?
Same problem
I had to use the command line and then checked which one was running in the same elevated cmd window
powercfg L
Existing Power Schemes (* Active)
———————————–
Power Scheme GUID: 381b4222-f694-41f0-9685-ff5bb260df2e (Balanced)
Power Scheme GUID: 8c5e7fda-e8bf-4a96-9a85-a6e23a8c635c (High performance) *
find more commands here: https://docs.microsoft.com/en-us/windows-hardware/design/device-experiences/powercfg-command-line-options
Thanks for the tip!
This needs updating following the update to OS 19042.685.
I agree with Phil’s comment above, I cannot enable anything other than the balanced plan, and can’t change any of the settings. I also am on version OS 19042.685. I wish Microsoft would stop breaking stuff
It’s 2021 and they still haven’t brought back CsEnabled :(( I’m getting powerdrain from sleep.
My Surface Pro 7 doesn’t have CSENABLED in Computer\HKEY_LOCAL_MACHINE\SYSTEM\CurrentControlSet\Control\Power either.
Trying the Command Line: powercfg -setactive 8c5e7fda-e8bf-4a96-9a85-a6e23a8c635c did add the High Performance option but with the same limited Advanced Settings as the Balanced option.
Does anyone have a powercfg -setactive command to add Ultimate Performance?
same
any resolution?
For Surface Pro 4 users (And all legacy device users I suppose), the solution is to revert back to the final support version of Windows 10 for your model.
You can find this information here: https://support.microsoft.com/en-us/surface/surface-supported-operating-systems-9559cc3c-7a38-31b6-d9fb-571435e84cd1
Reverting back to the last support version of Windows will most likely fix your issue, the Surface Pro 4 was designed to only support Windows 10 version 1507, build 10240 (year 2017). The reason most of you Pro 4 users are experiencing issues with power optimisation or overheating is that the OS build you are using is probably not designed for a legacy device like the Surface Pro 4.
I had issues with overheating and screen filker when I picked up my old Pro 4 and the previous owner had installed 21H1 on it, reverting back to the original 1507 fixed all my issues and gave me the ability to change the CSEnabled settings in the reg.
Obviously, there are some major drawbacks in doing this, firstly both the device and OS are EOL (End of life) so neither is receiving security updates any longer, so if you have a surface pro 4 and are using it to browse the internet and do banking etc I would upgrade to a newer device before your device gets popped by an attacker. You can for sure use one for browsing the internet (I use mine to view Twitch while working) but it’s segregated on its own subnetwork using firewall rules, so no matter, if it gets popped there, is nothing on it and the attacker won’t be able to see my other devices on the network.
And secondly, the OS isn’t as nice to look at and doesn’t have as many features, but the device works how it’s supposed too, if you want the latest release to spend the cash on a new device that optimised for the newer version of Windows 10