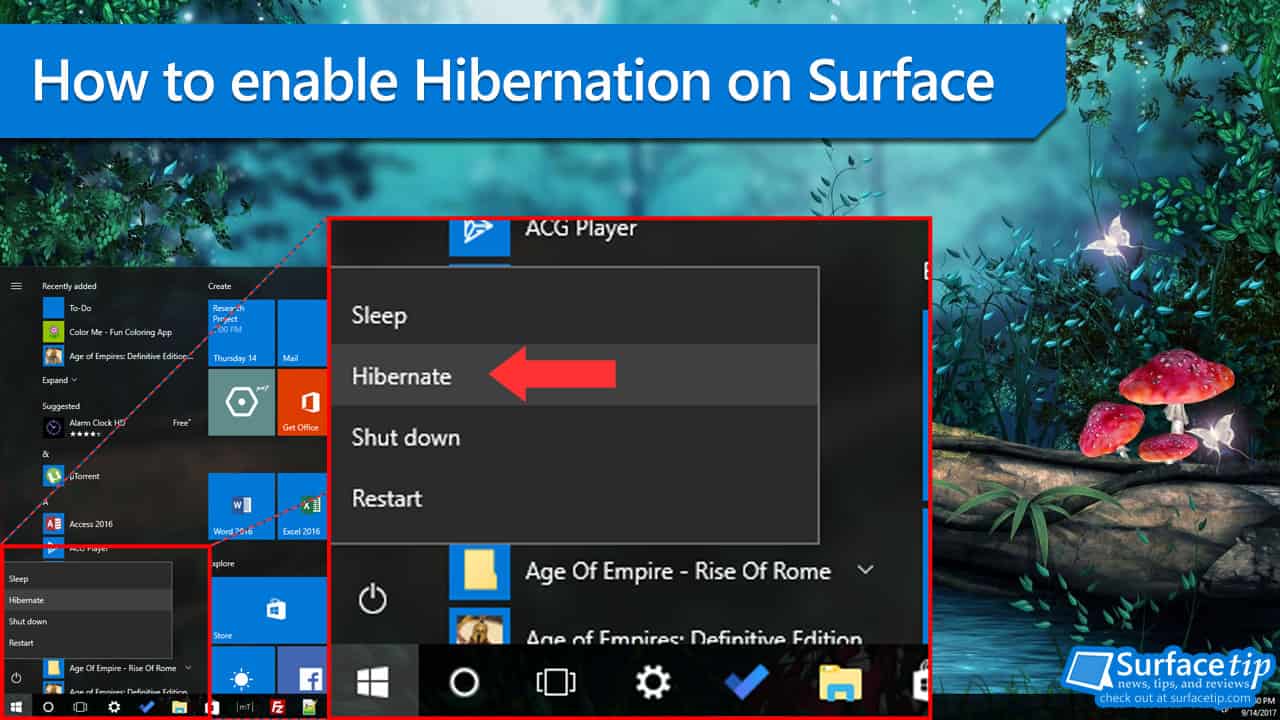
Since Microsoft introduced a new modern standby feature, hibernation support is turned off by default on every Surface device. Modern standby allows your Surface to benefit from instant on/off, background activity while the system is off, and a simplified wake story feature.
Even modern standby allows you to resume your work quickly and efficiently, but it still drains some of your Surface battery. If you plan not to resume your job anytime soon, you should consider hibernating your Surface to stop the battery drain completely. In this article, I will guide you through hibernating your Surface right from the power menu in the start menu.
Table of Contents
Method 1: Local Group Policy Editor
One of the most effective ways to enable the Hibernate button in the power menu is to use group policy. This method works across recent Windows operating systems, including Windows 8, Windows 10, and Windows 11. Here are the steps to follow to do it.
Press Win + R to open the Run window. Type “gpedit.msc” and press enter. Alternatively, on Windows 11, you can click on the Start menu, type “Edit Group Policy,” and open it.

On the Local Group Policy Editor window, go to Computer Configuration > Administrative Templates > Windows Components > File Explorer and double-click the Show hibernate in the power options menu setting.

Set the setting to Enabled and click OK to show hibernate from the power options menu.

You should see the hibernate option after clicking the power button from the Start menu. Restart your Surface if the option doesn’t appear.

Method 2: Command Line or PowerShell
If you want to enable hibernation support on your Surface device using the command line or PowerShell, here’s how to do it:
Right-click on the Start icon and click on Windows PowerShell (Admin).

In the Windows PowerShell window, type powercfg /h on, press Enter

Returning to Power Options > System Settings, you will see that Hibernate is available in Shutdown settings.
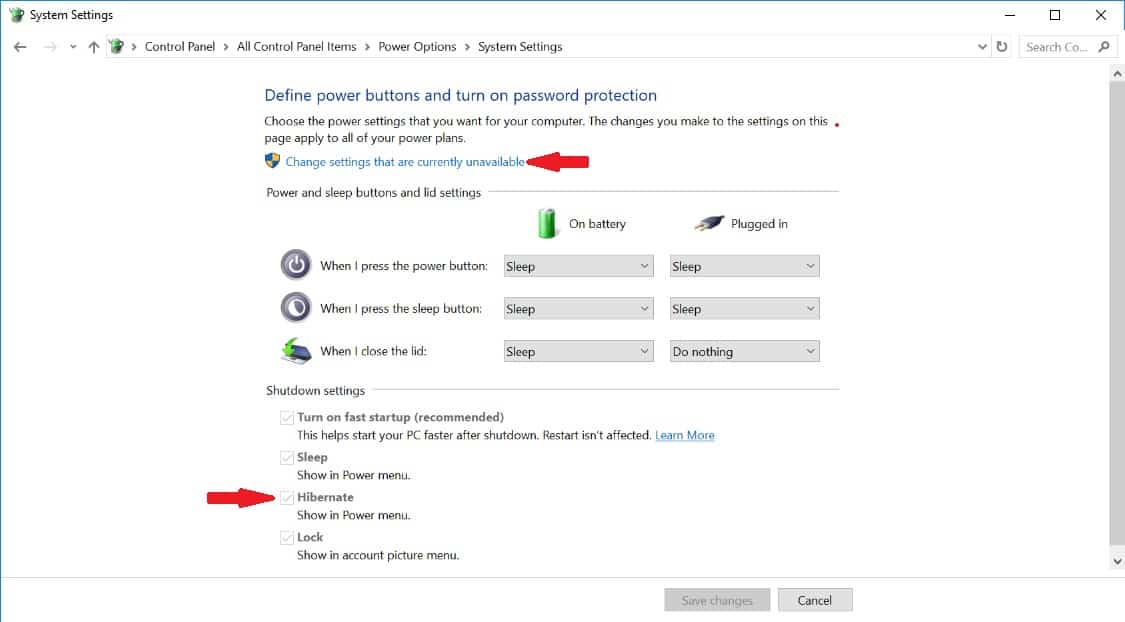
Now, you can hibernate your Surface right from the power menu in the start menu.

How to check the Hibernate option in System Power Settings
In the video below, I show you exactly the steps you need to do to turn on or turn off the hibernation power feature on Windows 10:
Here, you can check whether hibernation is turned on or off on your Surface.
- Right-click on the battery icon in the system tray
- Click Power Options
- Click Choose what the power buttons do
- You will see that there are no Hibernate options under the Shutdown settings.











COMMENTS
Let us know what you think!
We appreciate hearing your thoughts, questions, and ideas about “How to enable Hibernation support on Microsoft Surface”.
I followed this guide but hibernate is still not available
I had the exact same issue with my Surface Pro 4, but Microsoft support chat resolved it using the command prompt.
From my chat,
“Please type command prompt on the search tab beside windows logo button and then right click the command prompt and then tap on run on Admin
And then click on yes.
Then type this command.
powercfg /H ON
powercfg /H /TYPE FULL
powercfg /A”
Then go back to your power settings and Hibernation mode should be available.
Good luck!
Hit enter between each command. Sorry for the lack of steps. each command begins with powercfg.
I have search and search for this. THANK THANKS THANKS !!!
tanks tanks tanks
Thanks – After these steps I needed to do a reboot, and then it showed up.
This is not wroking on a Surface Pro 4, Windows 10, May 2019 Update.
Same to me. Nothing happens. Surface pro 4 unavailable for hibernate.
Worked for me.
Thanks.
Windows 10 pro on Surface Pro 4
Well, Hibernate is available, but there is still drain of battery juice on my Surface Pro (2017). I am very disappointed with this feature.
I have a question or two. I have several damage Surfaces of various models. Since I have wipe drives of of the old Windows 10 when I try to re image them with the current Widows 10 (downloaded from Microsoft) I get as far as the partition screen. It shows that the drive is locked. How do I undo this lock.
I’m a volunteer at Willows Creek Computer Connection, S. Barrington, IL these damage Surface were donated as part of a donation lot.
I’m playing with the ones that can not be given out (to schools).
I ran Surface Erase on them to clean the drive of past Windows and programs.
Any free back would be helpful.
[email protected]
Awesome…wish I’d found this solution sooner….computer kept crashing with battery drain on sleep.
This solution worked perfect for me. Thanks so much!