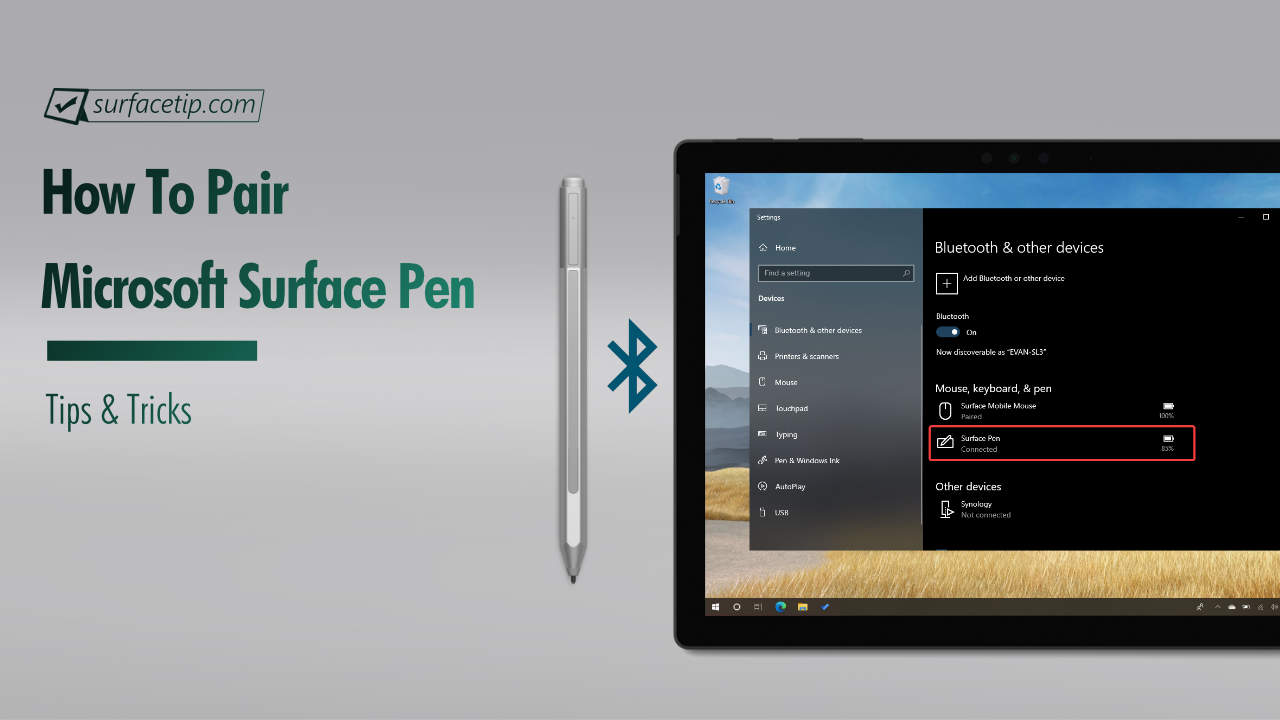
Surface Pen is an essential tool for your Surface PCs since all Surface models except Surface RT, Surface 2, and Surface Laptop Go are compatible with Surface Pen. It works best on Surface Go, Surface Pro, Surface Laptop Studio, and Surface Studio.
You don’t have to pair or connect your Surface Pen to start sketching or drawing on your Surface device. However, pairing the Surface Pen with your laptop or tablet lets you access the full suite of Surface Pen functionalities and information.
Table of Contents
How to Pair Microsoft Surface Pen
There are a few approaches to pairing or connecting Surface Pen to your PC, and here is the most straightforward way to do that.
Put Surface Pen in Pairing Mode
To put a Surface Pen in Bluetooth pairing mode (enable Bluetooth discoverable mode)
Press and hold the tail eraser button for 5-7 seconds.
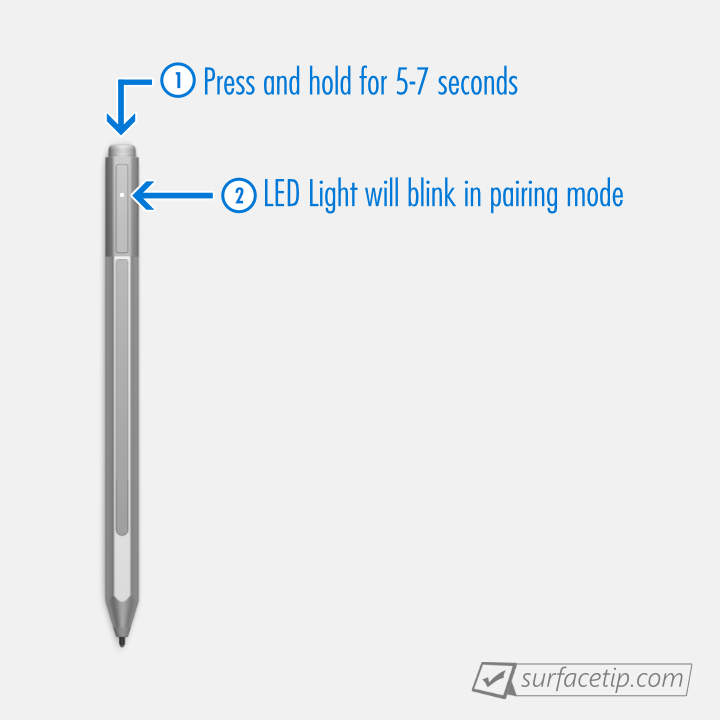
The white LED light will flash while in pairing mode. Now, you can continue the pairing process on your computer.
Select Start and open the Settings app.
First, you must access Windows Settings by clicking the Start button and the Gear icon (or by using the Win + I shortcut key).
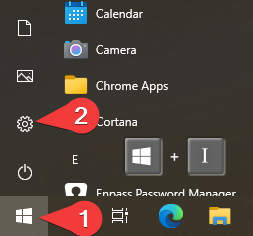
Go to Devices
In Windows Settings, select “Devices “.

Select “Add Bluetooth or other devices.”
Inside the “Bluetooth & other devices” page, click “+ Add Bluetooth or other devices.”

Select “Bluetooth”
Choose the first option with “Bluetooth” to connect to any Bluetooth device, including the Microsoft Surface Pen.

Select “Surface Pen”
It will take several seconds to discover the Surface Pen Bluetooth signal. Select the Surface Pen when it appears on the list of Bluetooth devices.
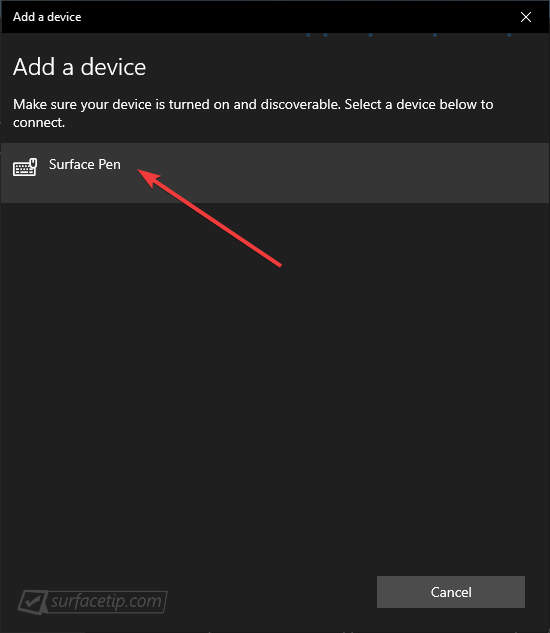
Click “Done.”
After the pairing process is done, click Done to close the window.
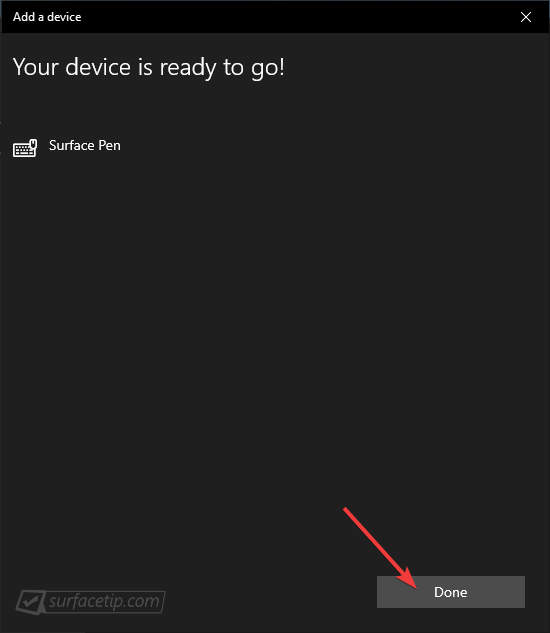
How to Check Your Surface Pen Pairing and Connection Status
If you’re not sure whether you have previously connected the Surface Pen to your PC or not, here is how to verify that:
Go to Settings > Devices > Bluetooth & other devices
The Surface Pen information should be listed under the “Mouse, keyboard, & pen” section. In this case, my Surface Pen is already connected, with 85% of the battery left.
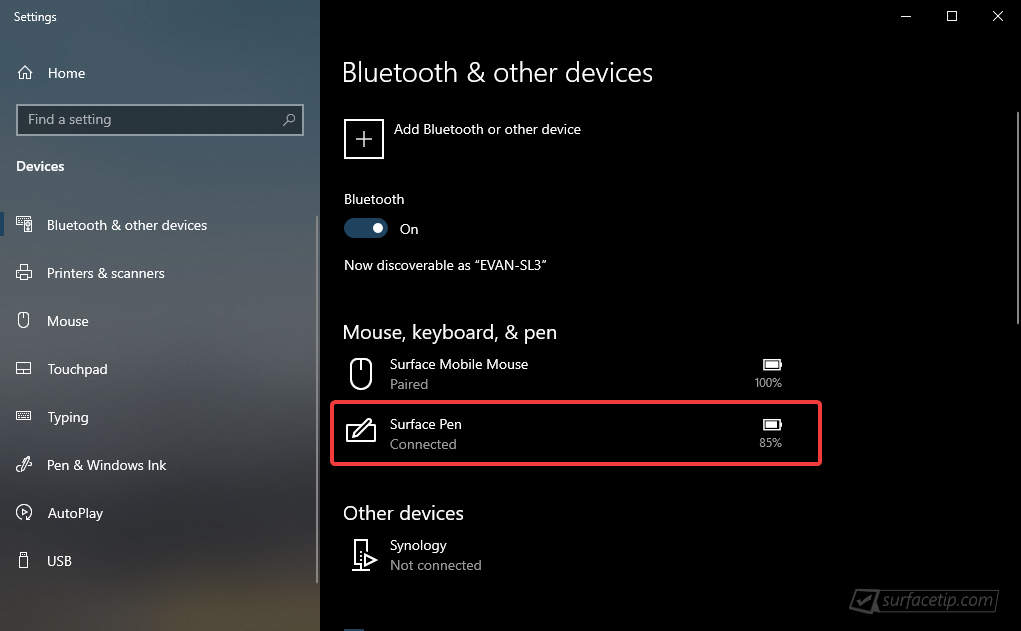
Now, you can connect a Surface Pen to your Surface or any Windows 10 with Bluetooth-enabled PCs.
FAQs
1. Do I need to pair my Surface Pen?
While it’s an optional step, pairing the Surface Pen to your Surface or PC is required to access the following features:
- Windows Ink Workspace or Pen menu – a shortcut via a pen icon on the system tray that allows you to quickly open OneNote, Microsoft Whiteboard, Screen Sketch, Snipping Tool, Microsoft Journal, and more.
- Change pen settings – you can change the pen’s pressure sensitivity via the Surface app and quick actions for the pen’s button. With that, you can launch an app or take a screenshot when you interact with the pen’s shortcut or top button with a single click, double-click, or click-and-hold.
- Check pen information – you can learn more about your pen’s battery level, serial number, and firmware version. Here is how you can check Surface Pen’s information.
2. Why is my Surface Pen connected but not writing?
It usually happens on Surface 3 or Surface Pro 3 Pen, which has two separate batteries for the stylus and Bluetooth pairing module. Here is how to troubleshoot the Surface 3 Pen or Pro 3 Pen.
3. Can I pair the original Surface Pro Pen to my device?
Unfortunately, the original Surface Pro Pen uses old Wacom technology and doesn’t have a Bluetooth pairing module. So you can’t use or pair the pen on newer Surface devices starting from Surface 3 and Surface Pro 3 onward. The old pen has no battery and will only work on the original Surface Pro, Surface Pro 2, and Wacom-supported PCs.
Newer Surface devices adopted a new N-trig technology, which, later on, was called Microsoft Pen Protocol or MPP. This new pen technology requires a battery to power its pen functionality and Bluetooth module.









COMMENTS
Let us know what you think!
We appreciate hearing your thoughts, questions, and ideas about “How to Connect or Pair Microsoft Surface Pen”.