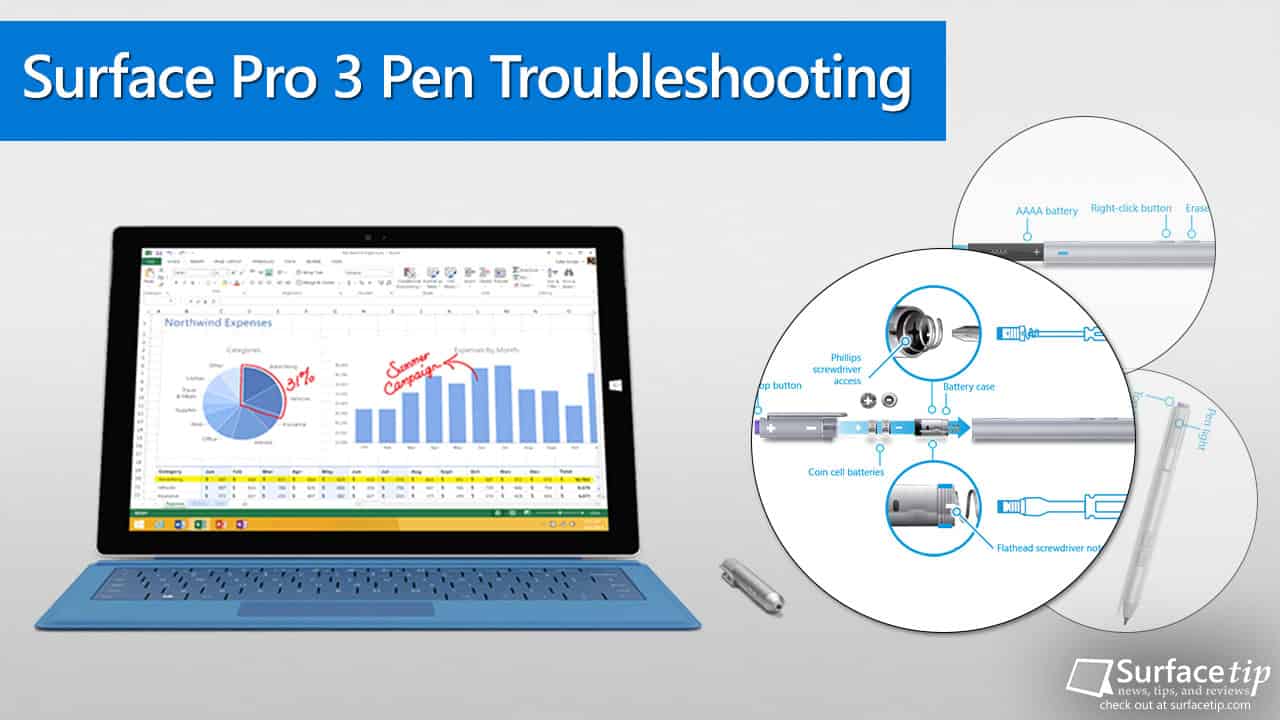
Microsoft Surface Pro 3 is a significant innovation with three years in the making of the Surface history. It has new designs and technologies, including lighter, thinner, faster, and larger than previous generations. Moreover, it also introduces the new Surface Pen using a new technology called “N-trig.” The Surface Pen shipped with Surface Pro 3 has 256 levels of pressure sensitivity.
The new Surface Pen is better than the previous generation developed with Wacom technology. It now allows you a better writing experience, including the ability to erase with a dedicated eraser button. In addition, it also has a dedicated right-click button too. On top of that, by pressing its top button, you can instantly take a quick note even if your Surface Pro 3 is locked or asleep.
However, all functionalities this new Surface Pen made required an active power supply. It now requires batteries to do its jobs. As a result, it becomes more complicated and more likely to have more issues. So, here we have collected all the possible problems and solutions for you if you want to troubleshoot it yourself.
Table of contents
- When should you replace the Surface Pen AAAA battery?
- How do you replace the Surface Pen AAAA battery?
- When should we replace the Surface Pen coin cell batteries?
- How do you replace the Surface Pen coin cell batteries?
- Surface Pro 3 Pen’s top purple button doesn’t work
- 1. You didn’t pair your Surface Pen to your Surface
Surface Pro 3 pen not working: battery issues.
Microsoft said the Surface Pen will last for one year. However, real battery life is dependent on the amount of actual usage. There are two sets of batteries used within a Surface Pen. The Surface Pro pen needs those batteries to offer its full functions properly, including:
- 1 x AAAA battery supports stylus operations such as writing, right-clicking, and using the eraser button.
- 2 x lithium 319 coin batteries support the Bluetooth connection and top button actions.

When should you replace the Surface Pen AAAA battery?
As this battery supplies power to the Surface Pen to operate its stylus functions, you can notice its problems when you experience the following symptoms:
- The Surface Pro 3 top purple button works, but the pen won’t write.
- Surface Pro pen writes, but it lags, is inaccurate, or is unresponsive.
- Surface Pen frequently won’t write.
- The Surface Pen doesn’t write, and the right-click and eraser buttons don’t work.
How do you replace the Surface Pen AAAA battery?
If you experience problems as listed above, you need to reinstall or replace the AAAA battery. Here is how (described on the Microsoft support page):
- Step 1: Unscrew the top of the pen from the bottom and remove the AAAA battery (if there is one).
If the battery was installed with the negative (–) end pointing toward the writing tip, put it back in with the positive (+) end pointing toward the writing tip and skip to Step 3.- Step 2: Insert the AAAA battery, wrapped in the paper label from the top of the pen, with the positive (+) end of the battery pointing toward the writing tip.
- Step 3: Screw the top back on.
When should we replace the Surface Pen coin cell batteries?
As this battery supplies power to the Surface Pen to support its Bluetooth connectivity and top button actions, if it has problems, you will notice the following symptoms:
- No pen light comes on when you hold the top button down for seven seconds.

- You can’t pair your Surface Pro 3 pen to your Surface.
- The Surface Pen’s top button doesn’t work.
- The Surface Pen’s top button frequently doesn’t work.
How do you replace the Surface Pen coin cell batteries?
If you experience the problems listed above, you must reinstall or replace the coin cell batteries. Here is how (described on the Microsoft support page):
To change the coin cell batteries, you’ll need two new size 319 coin cell batteries and a jewelers’ Phillips screwdriver. Here’s how to change the coin cell batteries:
Step 1: Unscrew the top of the pen from the bottom, leaving the paper label in the top in place.
Step 2: Do one of the following to remove the battery case:
- Recommended method: Insert a jeweler’s Phillips screwdriver into the battery case, through the middle of the spring, and unscrew the battery case.
- Alternative method: Insert a flathead screwdriver into one of the notches on the side of the battery case and twist the battery case to unscrew it. You’ll need to press on the spring to fit the blade of the screwdriver into the larger notches on the battery case.
Step 3: Remove the battery case and remove the old batteries. Insert the new batteries into the battery case with the negative (–) side facing the pen tip.
Step 4: Slide the top of the pen down over the battery case. Tighten the case just until you feel resistance. Don’t overtighten it.
Note If you hold the pen top sideways and slide the battery case in, the coin cell batteries may flip over before they’re secure and in their proper position.Step 5: Screw the bottom and top of the pen back together.
You may need to pair the pen with your Surface again after you change the batteries.
Surface Pro 3 Pen Eraser and right-click buttons don’t work

The AAAA battery powers those two buttons; if there is a problem with the AAAA battery, you should also have problems with the pen writing. If so, you need to reinstall or replace the AAAA battery.
Otherwise, if you have no problems with the pen write, you might get a defective Surface Pen. Contact Microsoft for service or replacement.
Surface Pro 3 Pen’s top purple button doesn’t work

The Surface Pen’s top button is primarily used by default for quick access to the OneNote app in Windows 8.1. However, since the release of the Windows 10 Anniversary Update, you now have options to choose which actions you want to take, including the new Windows Ink Workspace. There are some root causes why the top button doesn’t take action:
1. You didn’t pair your Surface Pen to your Surface
You can quickly access OneNote or Windows Ink Workspace by pressing the Top button within a range of 10 meters from your Surface. As it uses Bluetooth 4.0 LE, you must pair your Surface Pen to your Surface before using it. Here is how (described on the Microsoft support page):
Note If the pen already appears in the list of Bluetooth devices, you might need to remove the Surface Pen from the device list and pair it with your Surface again.First, make the Surface Pen discoverable. Press and hold the top button for about 7 seconds, until the light in the middle of the pen clip starts to flash.
On your PC, select the Start Windows logo button, then select Settings > Devices > Bluetooth & other devices.
Make sure Bluetooth is on, then select Add Bluetooth or other device > Bluetooth. Choose Surface Pen in the list of devices. Follow any other instructions if they appear, then select Done.
2. You Can’t pair your Surface Pen to your Surface
If you can’t pair your Surface Pen to your Surface, ensure that a flashing light appears when you press and hold the top button for 7 seconds to go to pairing mode. You must reinstall or replace the coin cell batteries if no flashing light appears.

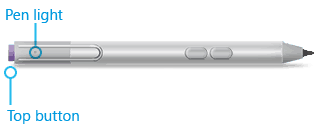
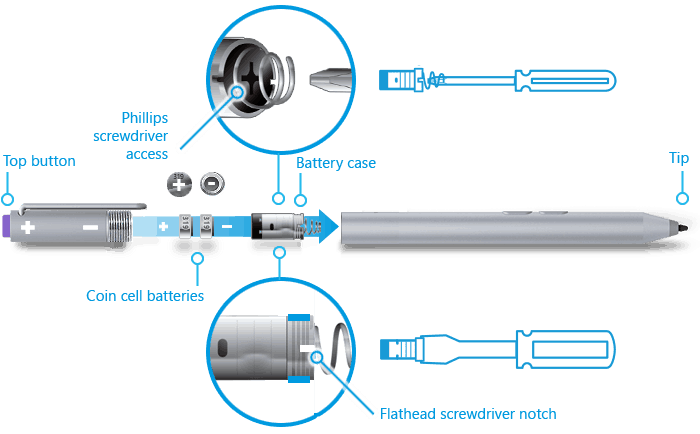










COMMENTS
Let us know what you think!
We appreciate hearing your thoughts, questions, and ideas about “How to Troubleshoot Surface 3 Pen or Surface Pro 3 Pen”.
For the people who tried taking out the battery, pairing and unpairing via bluetooth and restarting the surface pro itself (shutdown and restart by pressing power and volume key for 15seconds), go into Device Manager (by typing it into Cortana) and disable/ enable any and all drivers that have to do with the touch screen and/ or pen. I did all of them and still wasn’t working UNTIL I disabled the “Intel(R) Precise Touch” (and enabled it afterward). This option is in the Human Interface Devices option.
Thanks for the tipp. But I don’t have this driver installed. And the problem is still there. I have also already changed the battery.
this is my issue. looks like batteries are dead
My son got my pen and threw it down and i lost the tip on my pen, are all Surface pen tips universal or specific one for this one?
thanks