
The Microsoft Surface Precision Mouse is the most incredible productivity mouse ever released by Microsoft, and it works seamlessly with Surface PCs. It offers an easy and flexible way of making and switching connections between multiple computers.
It has three Bluetooth connection slots that allow you to pair up to three different computers and an option to switch between them automatically. Moreover, you can also use a standard Micro USB cable (included in the box) to connect it to any computer that doesn’t have Bluetooth or does not support Bluetooth Low Energy v4.0 or later.
If you’ve just bought a Surface Precision Mouse and don’t know how to connect it to your Surface or Windows 10 PC, here we have detailed steps for you to do that.
Table of Contents
How to connect Surface Precision Mouse via Bluetooth
Microsoft Surface Precision can connect up to 3 computers and can be manually or configured to switch between computers automatically. To connect your Microsoft Surface Mouse wirelessly to the computer:
- Make sure your computer supports Bluetooth LE 4.0 or later and have it turned on
- On the Surface Precision Mouse, make sure you turn it on by using the power switch on the bottom of the mouse

- Press the Bluetooth button to choose which connection out of the three available connections you want to use
- Press and hold the Bluetooth button for three to five seconds. The light on the connection slot you selected will blink slowly until it gets paired.
- Press or click the Action Center icon on your computer, press and hold, right-click the Bluetooth button, and Select Go to Settings.

- Click “Add Bluetooth or other device.”

- Select Bluetooth

- Select “BTLE Precision Mouse”

- Click Done

You can now use your Surface Precision Mouse on your Windows 10 PC.
How to connect Surface Precision via Micro USB cable
- Use the included or compatible Micro USB cable to connect your computer and your Surface Precision Mouse.

- If you’ve installed Microsoft Mouse and Keyboard Center on your computer, the Surface Precision mouse will appear in the software.

Conclusion
Now, you can connect your Surface Precision Mouse to your Surface or other Windows 10 PCs. The extra connection via a Micro USB cable is a handy way to make it work on almost any computer, whether it supports Bluetooth or not. Please comment below if you have any questions or problems with the procedures detailed in this tutorial.

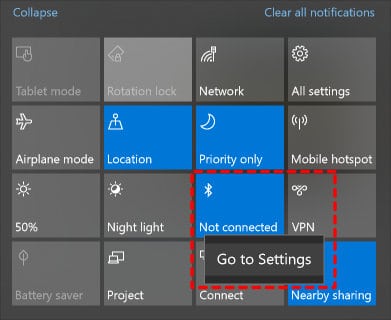
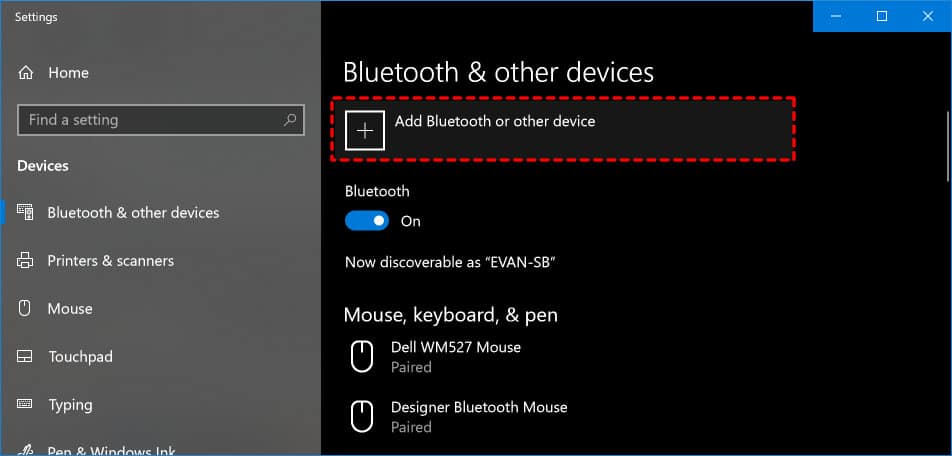
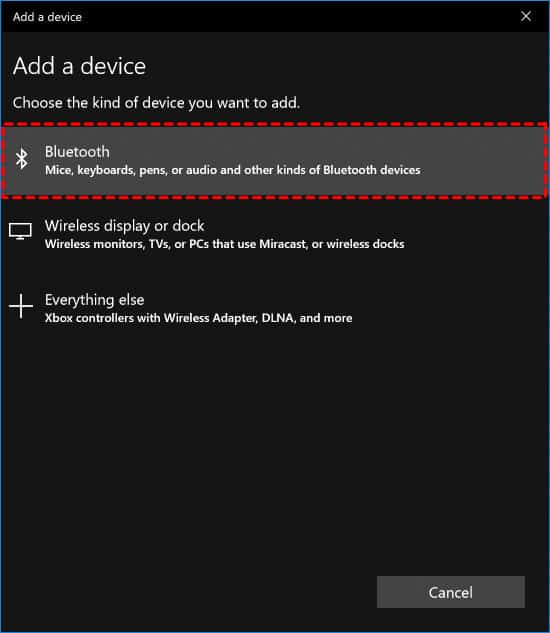
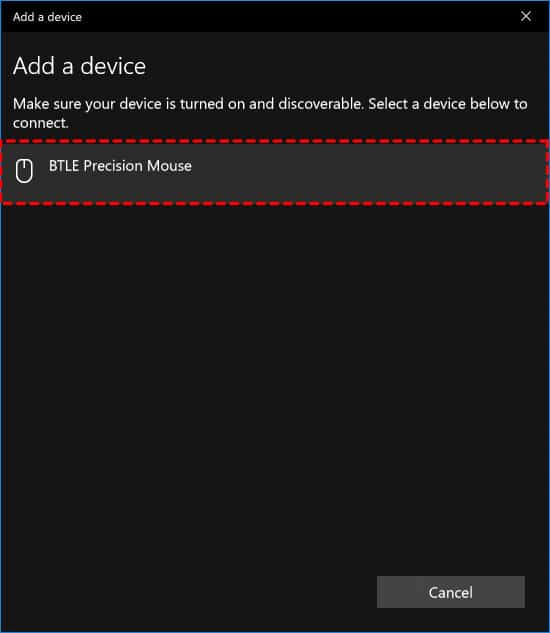
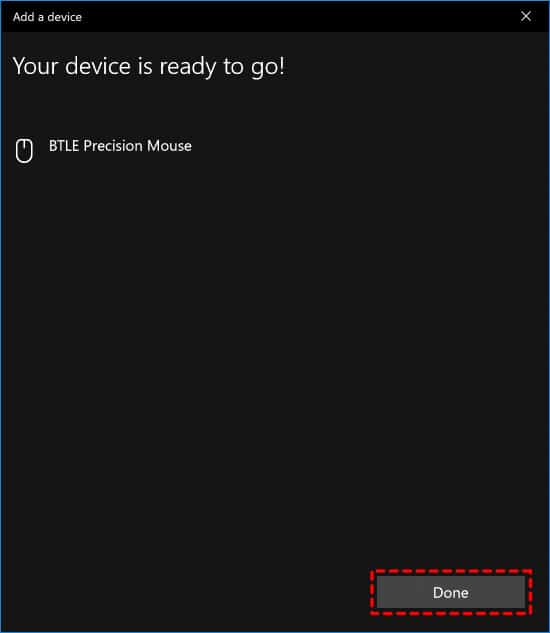
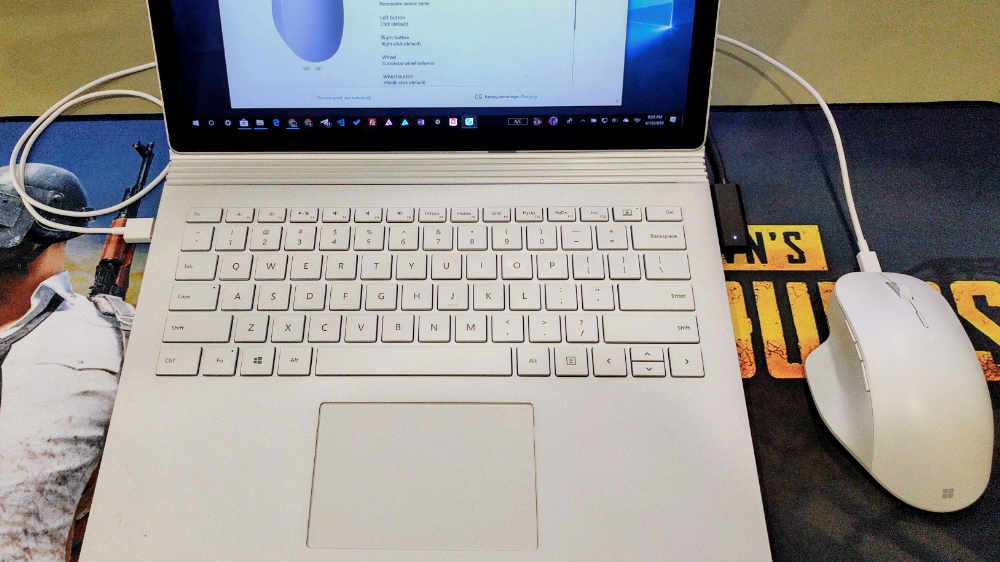
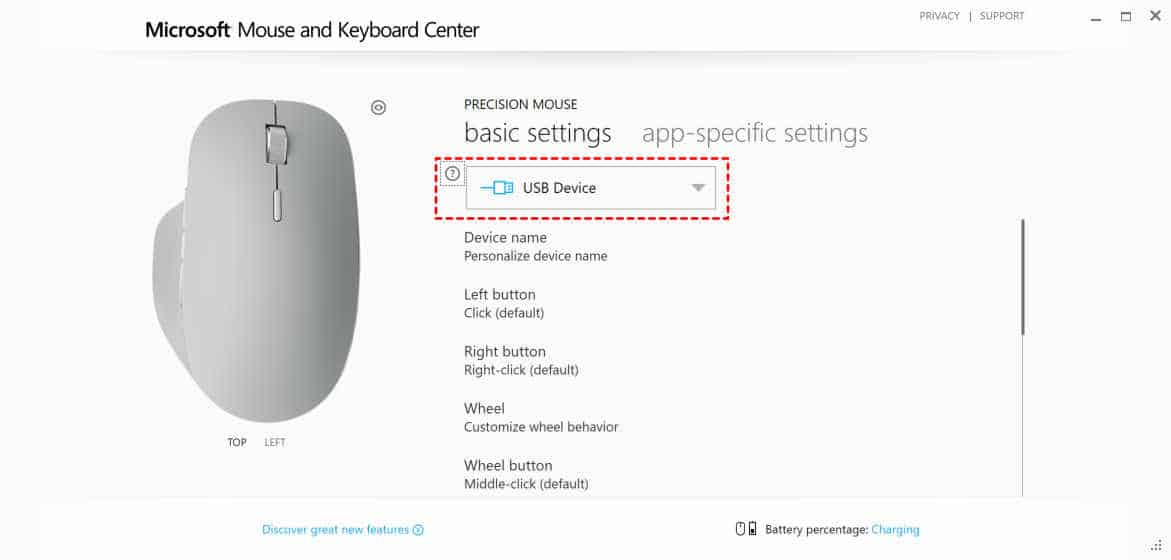









COMMENTS
Let us know what you think!
We appreciate hearing your thoughts, questions, and ideas about “How to connect the Microsoft Surface Precision Mouse to your Computer”.
Since this is the only mouse that’s rechargeable from microsoft, I wanted to buy it to use it with my Surface Pro 6, are they compatible?
Absolutely yes! They’re both working great together.
I am trying to connect the mouse with two laptops but it seems impossible, Once I pair in to one laptop is immediately disconnects from the other. Is there a way around it?
There are three Bluetooth IDs available on Microsoft Surface Precision Mouse. You need to use a different ID for each computer you want to connect to. And to switch between IDs (1,2,3) you simply turn on the mouse and press the Bluetooth button next to the power switch.
And if you want to use Precision Mouse across multiple PCs at the same time, first you need to pair each PC with different IDs and install Microsoft Mouse and Keyboard Center to activate this feature.
Evan,
can you be a little clearer on how to use it across 2 pcs. I have 2 surfaces side by side and thought I’d be able almost go between surfaces,
Larry