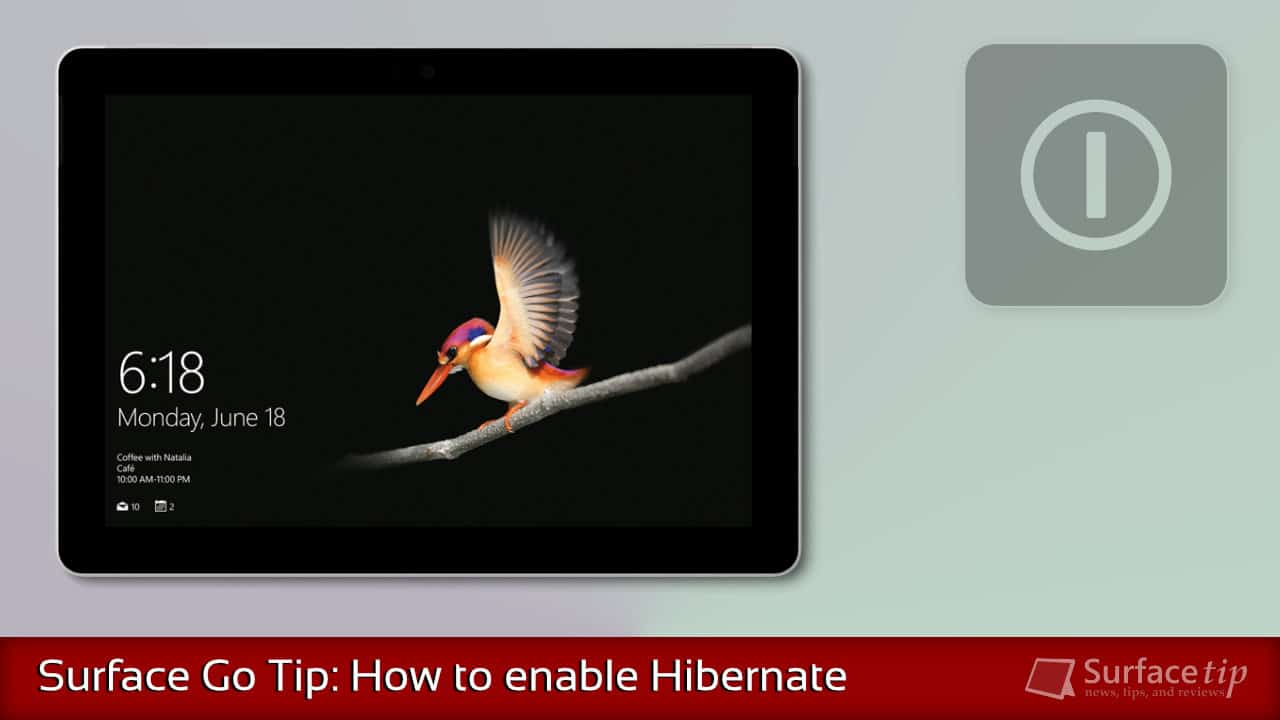
Microsoft has turned off hibernation on every Surface device as those devices are shipped with a new modern standby feature. The modern standby allows your surface benefits from instant on/off, background activity while the system is off, and a simplified wake story feature. It is a neat feature for Surface Go when you frequently turn the device on/off from place to place.
However, if you plan not to resume your tasks anytime soon, you should put your Surface Go in Hibernate mode as it will consume significantly less power than modern standby mode. In this article, we will walk you through how to enable the Hibernate power mode on Surface Go.
Table of contents
What is Hibernation?
Hibernation, also known as the S4 ACPI state, is a power state that consumes the lowest power while all your working progress is saved. As a result, you can resume your work in days right where you left off without worrying about battery drain during hibernation.
Here is what it’s described on the Microsoft Docs website:
Hibernate state (S4)
Windows uses hibernation to provide a fast startup experience. When available, it’s also used on mobile devices to extend the usable battery life of a system by giving a mechanism to save all of the user’s state prior to shutting down the system. In a Hibernate transition, all the contents of memory are written to a file on the primary system drive, the hibernation file. This preserves the state of the operating system, applications, and devices. In the case where the combined memory footprint consumes all of physical memory, the hibernation file must be large enough to ensure there will be space to save all the contents of physical memory. Since data is written to non-volatile storage, DRAM does not need to maintain self-refresh and can be powered off, which means power consumption of hibernation is very low, almost the same as power off.
During a full shutdown and boot (S5), the entire user session is torn down and restarted on the next boot. In contrast, during a hibernation (S4), the user session is closed and the user state is saved.
The Hibernate option is turned off by default on Surface Go. Fortunately, you can enable the option with a few simple steps.
Method 1: How to enable Hibernate on Surface Go via Power Settings
Here is how you can enable the hibernation on your Surface Go via Power Settings:
- Right-click on the Battery Icon in the system tray, and click Power Options.

- Click on Choose what the power buttons do.

- Click Change settings that are currently unavailable.

- Check the Hibernate box, and click the “Save changes” button.

- Now, you can see the Hibernate option available in the power menu.

Method 2: How to enable Hibernate on Surface Go via CMD or PowerShell
To turn on hibernate via Command Prompt (CMD) or Windows PowerShell:
- Right-click the Start icon or use a shortcut key (Win + X).
- Select Windows PowerShell (Admin).

- In the Windows PowerShell, type “powercfg /h on,” then press Enter.

- Now, you can see the Hibernate option available in the power menu.

More Surface Go Resources
Make sure to check out our tips and tricks for Microsoft Surface Go here:
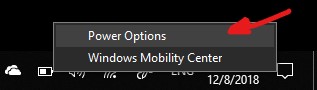
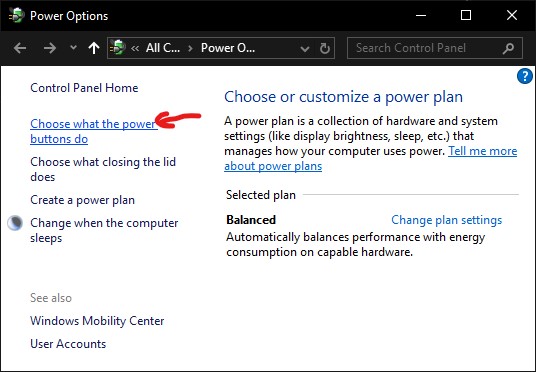
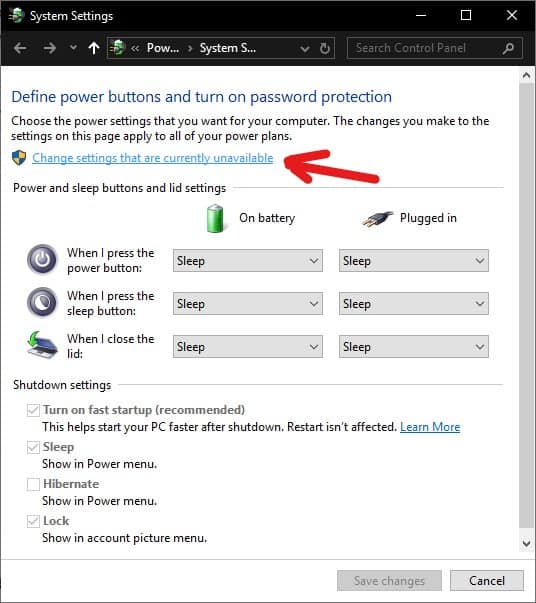
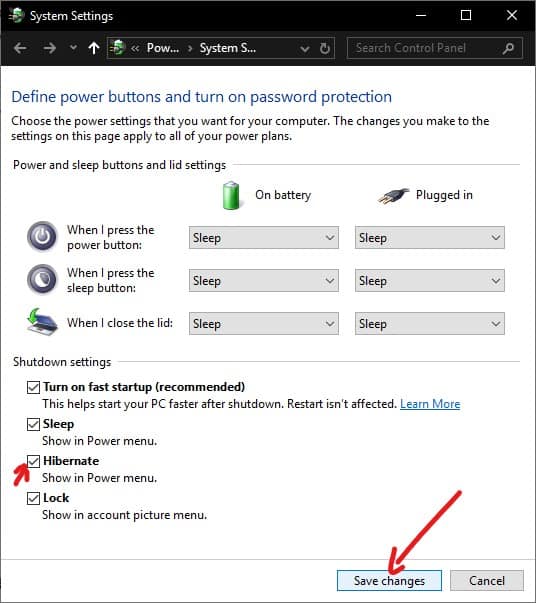

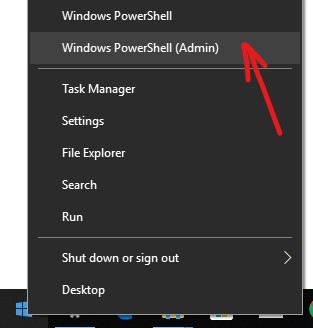
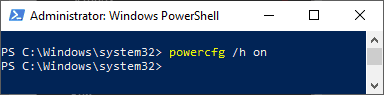










COMMENTS
Let us know what you think!
We appreciate hearing your thoughts, questions, and ideas about “How to enable Hibernation on Surface Go”.