
Every Surface devices released with Windows 8 including Surface 3 and Surface Pro 3 all have Surface Home Button on the device’s screen. This button allows you quickly access the Windows 8’s home screen. However, some users find the button annoying while watching movies and playing games. Most artists complain about accidentally hitting the Surface Home button when using the device as a tablet for drawing.
For older products like Surface RT, Surface 2, Surface Pro, and Surface Pro 2, Microsoft has no official way to turn off the Surface Home button. However, there is an easy tweak that you can do to turn off the button.
Table of contents
Disable only the Surface Home button with AutoHotkey
When you press the Surface home button, Surface will send a specific key code to the Operating System to open the start screen or start menu. So, if you don’t want Windows to do that, you can use key mapping software like AutoHotkey to ignore that specific key code.
So, to turn off the Surface Home button.
- Download AutoHotkey software from the official website.
- Install AutoHotkey with default settings.
- Open Notepad via Win + R and type notepad.

- Type “SC15B::return”.

- Go to File > Save As

- Change “Save as type” to All Files and save the file as “DisableSurfaceHomeButton.ahk” on the Desktop.

- Now you can test the script by double click on the “DisablesurfaceHomeButton.ahk” on the Desktop. You will notice that start menu or start screen will not appear when you press the Surface Home button.

Make the script run automatically when you log in.
To apply the script permanently, you must add the script to the startup folder. To do so.
- Open the Startup folder by going to Win + R and typing “shell:startup“

- Copy the “DisableSurfaceHomeButton.ahk” file from the Desktop to the startup folder.

- Every time you log into your account, it will execute automatically.
Disable all Surface’s buttons
Step 1: Right-click on Start and open the Device Manager app
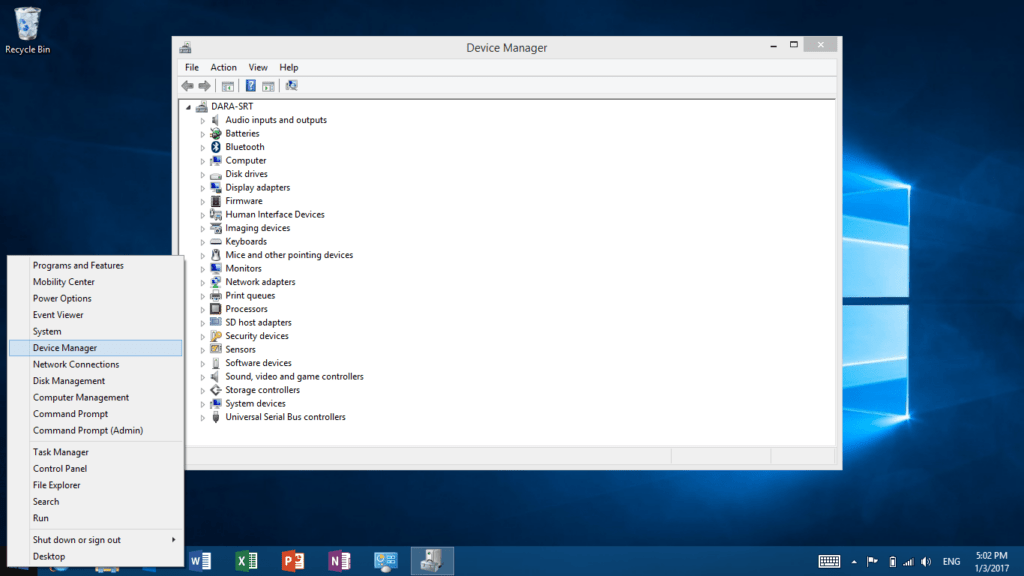 Step 2: On the device tree, expand System devices and locate the Surface Home Button Driver. After you found, right-click on the Surface Home Button Driver and select Disable.
Step 2: On the device tree, expand System devices and locate the Surface Home Button Driver. After you found, right-click on the Surface Home Button Driver and select Disable.
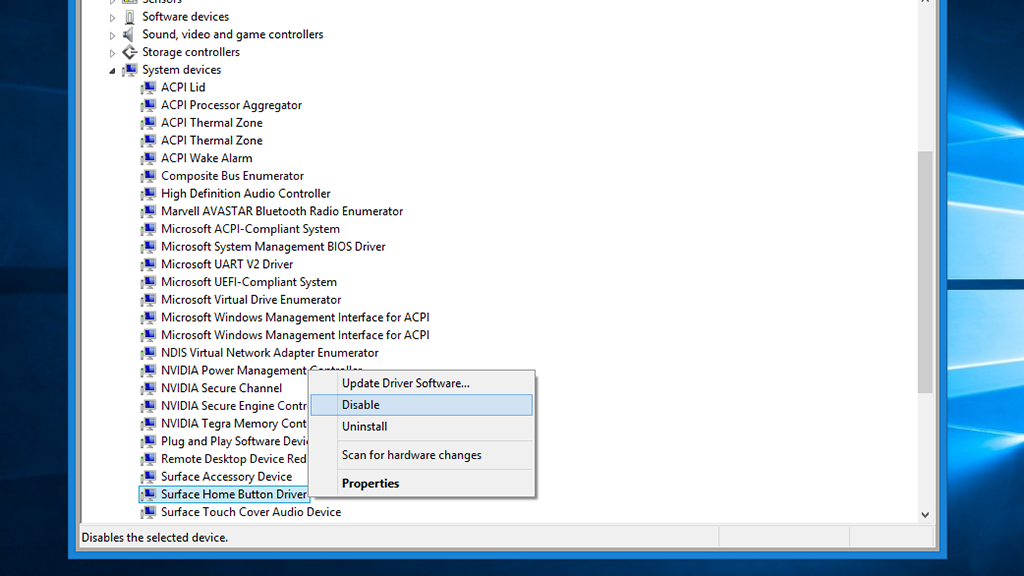
After you disable the Surface Home Button Driver, you will notice that the Surface Home Button will not function anymore.
For Surface 3 and Surface Pro 3, Microsoft has provided the easiest way to turn off the Windows button via the Surface app (previously known as Surface Hub), which you can download from the Windows Store.
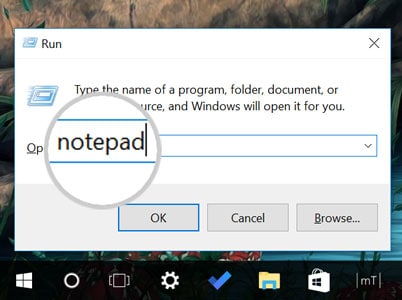

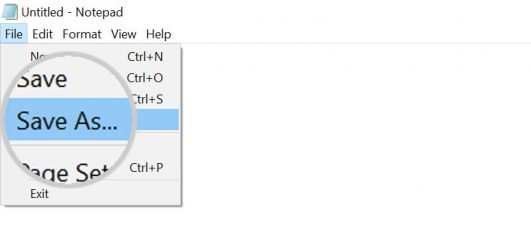
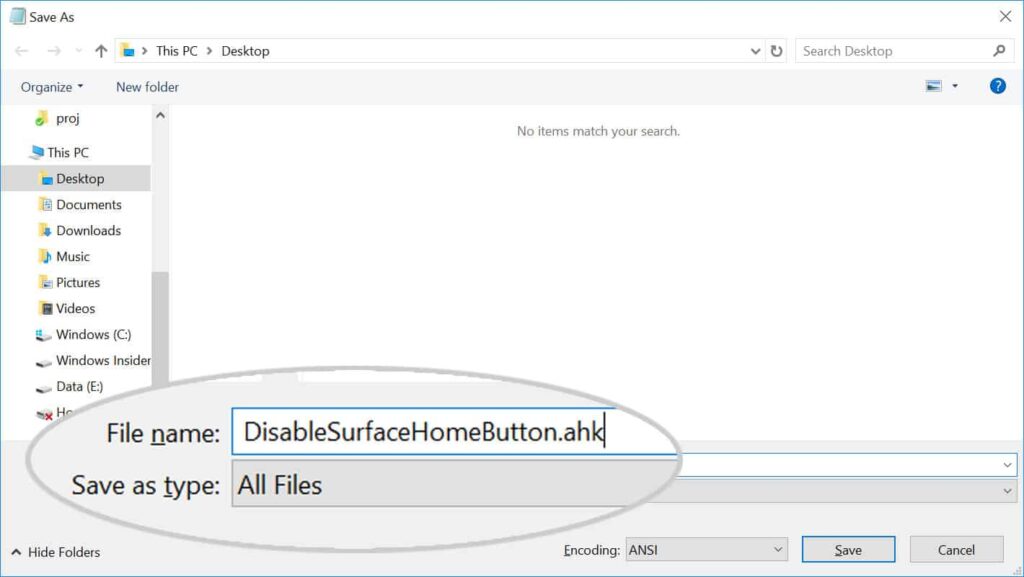


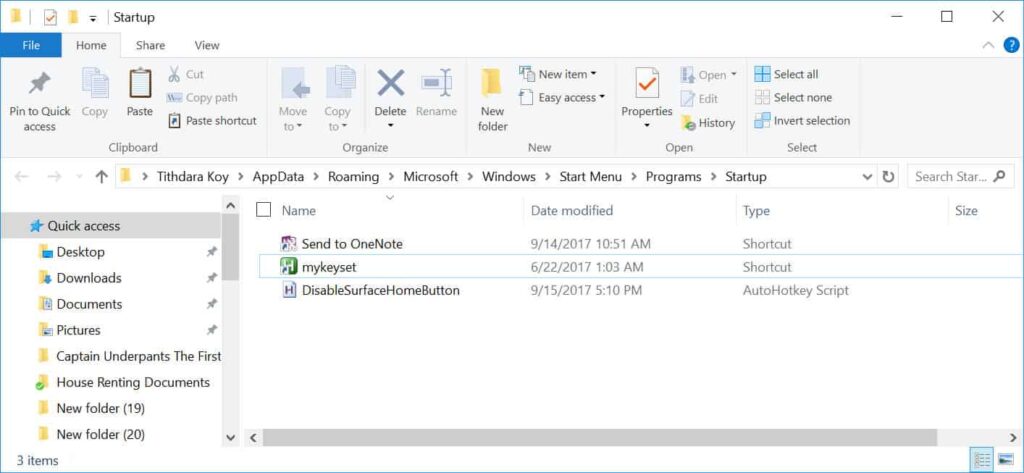









COMMENTS
Let us know what you think!
We appreciate hearing your thoughts, questions, and ideas about “How to Disable Surface Home Button on Surface RT, 2, Pro, Pro 2 and Pro 3”.