
If you get a new Surface RT or are new to the Windows RT environment, you might want to know more about using it. The Microsoft Surface RT is the first tablet made by Microsoft and powered by an ARM architecture. It’s running on Windows RT (the latest version is Windows 8.1 RT Update 3).
You will go through the first device setup when you unbox the Surface RT. The process will lead you to set your language and computer name, connect to WiFi, and set up your Microsoft account. Now everything is ready, and it’s time for you to dig into it.
This article will list all our tips and tricks, from essential to advanced complex instructions. If we missed something, please let us know in the comments section below:
Table of contents
- How to take a screenshot on a Surface RT tablet
- How to extend Surface RT battery life
- Sign in Faster with PIN on Surface RT
- Surface RT Battery Information and Report
- How to register your Surface RT tablet
- How to check your Surface RT warranty status
- How can I download the Surface RT User Guide
- How to create a recovery drive on Surface RT
- How to remove the recovery partition from Surface RT tablet
How to take a screenshot on a Surface RT tablet
To take a screenshot on Surface RT:
- Press and hold the Windows logo button
- While you hold down, push the Volume-down button
- The screen will dim and return to bright again to let you know a screenshot has been recorded.
How to extend Surface RT battery life
Here are some essential tips you can do to extend your Surface RT battery life:
- Reduce display brightness – Microsoft has recommended 25% brightness for getting longer battery life
- Turn off the auto screen brightness adjustment – it ensures the screen brightness will not fluctuate. Swipe from right > Settings > PC and devices > Power and sleep > turn off the Adjust my screen brightness automatically.
- Turn off Bluetooth when you don’t need it – Swipe from the right > Settings > PC and devices > Bluetooth > Turn off the Bluetooth.
- Turn off the backlit on your Surface Type Cover – if you are using Surface Touch or Type Cover 2, the Backlit on your cover also takes a minor part of battery draining; you can turn it off to get extra battery life.
- Close background power-hungry processes – If your tablet is running slow and hot while you are not using it. Some processes running in the background might have problems; right-click on taskbar > Task Manager > Find processes with high CPU usage > End task.
- Unplug USB devices you don’t use – a single USB port allows you to connect USB devices. Those devices use your Surface’s’ power while connected, so you can unplug all those devices to stop them from draining the battery from your Surface.
Sign in Faster with PIN on Surface RT
A PIN is a four-digit number that allows you to sign in faster without typing your long, complex password into the lock screen. To add a PIN to your account:
- Swipe from right > choose Settings > choose Change PC settings
- On the PC settings page > Accounts > Sign-in options
- Under PIN section > click the Add button
- Enter your current account password in the Password box > OK
- Enter your preferred 4-digit in both Enter PIN and Confirm PIN box > Finish
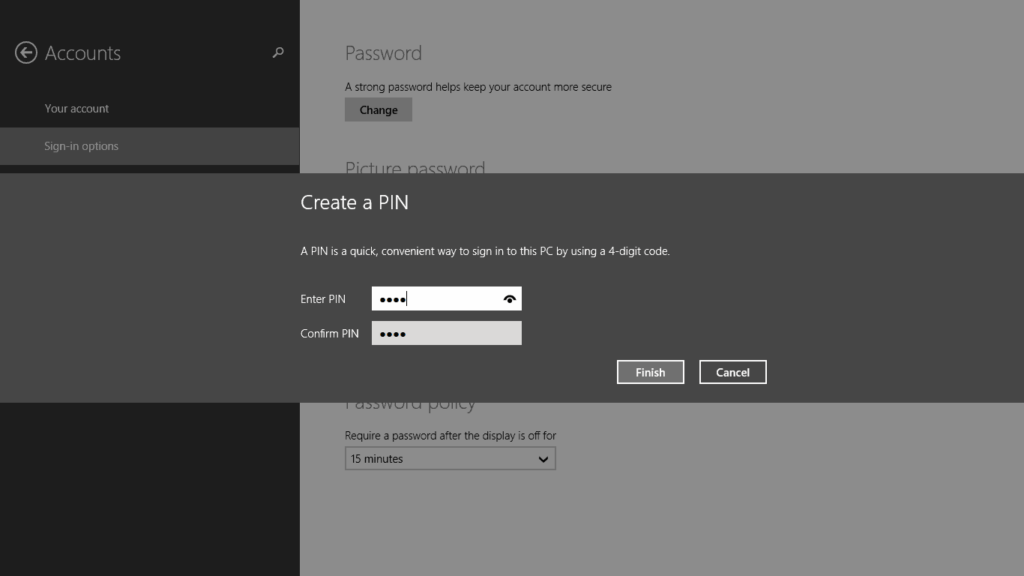
Surface RT Battery Information and Report
Microsoft Surface RT has a battery capacity of 31.5 Wh or 31,500 mWh or 4,200 mAh. You can find out by yourself by going to:
- On the Desktop, Right-click (or tap and hold) on the Windows Start icon.
- Choose Command Prompt (Admin)
- Type “powercfg /batteryreport” and press enter.
- It will generate the battery report and let you know the saved report location.
- More information about your Surface RT battery is in the saved report file.
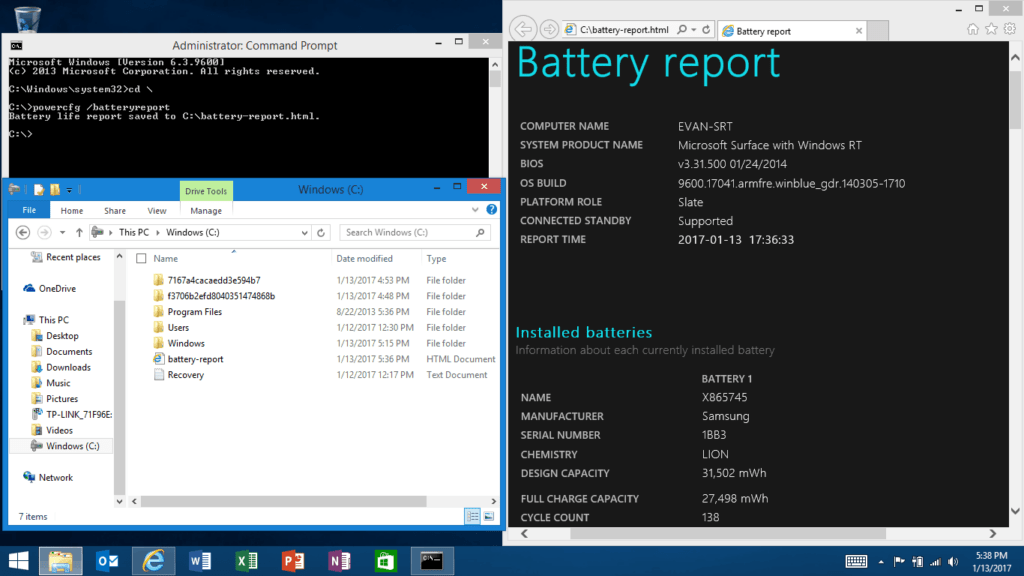
How to register your Surface RT tablet
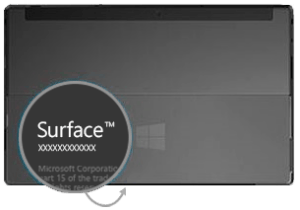
Registering your tablet allows you quick access to technical support and check your tablet’s warranty status. To register your Surface:
- Go to the Register Your Surface product page
- Choose Surface RT from the Product field
- Type your Surface RT serial number in the Serial Number field. You can find the Serial Number underneath the kickstand of your Surface.
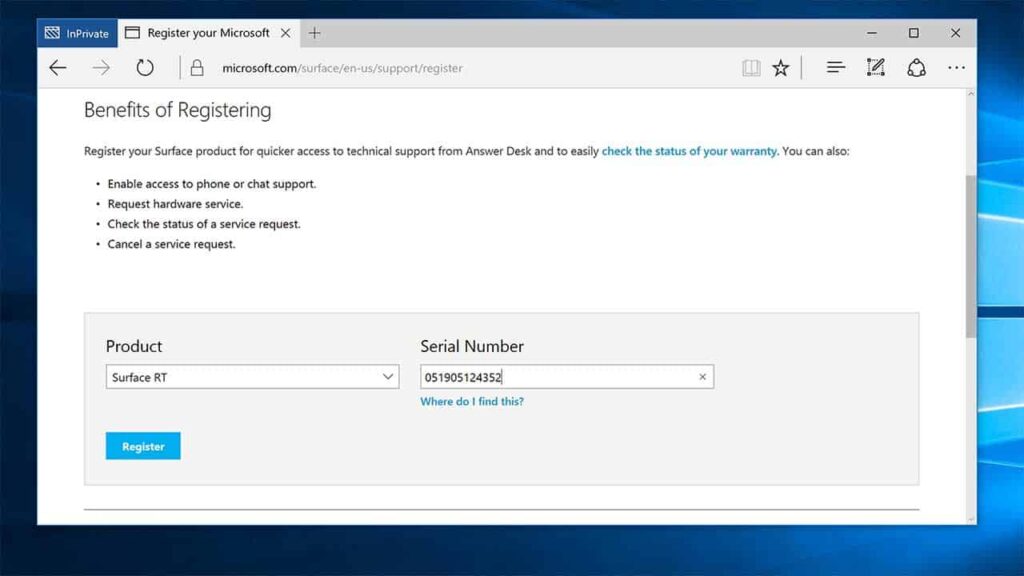
How to check your Surface RT warranty status
To check your Surface RT product warranty status, go to the Check Warranty Status page and sign in with your registered Microsoft account.

How can I download the Surface RT User Guide
You can download the Surface RT User Guide from here:
How to create a recovery drive on Surface RT
To create a recovery drive on a Surface RT tablet, first, you need to insert a USB flash drive with a storage size of at least 4GB. Then:
- Press Win + S or swipe from the right and tap on Search
- type create a recovery drive in the search box
- Tab on Create a Recovery drive
- Follow the steps on the screen.
How to remove the recovery partition from Surface RT tablet
You can get an extra 3,200 MB of free disk space by removing the recovery partition on your SurfaceRT tablet. To do so, follow the steps in How to create a recovery drive on Surface RT above and:
- Check the option “Copy the recovery partition from the PC to the recovery drive.”
- After the recovery drive is created, you will have the option to Delete the recovery partition.











COMMENTS
Let us know what you think!
We appreciate hearing your thoughts, questions, and ideas about “Microsoft Surface RT Tips and Tricks”.