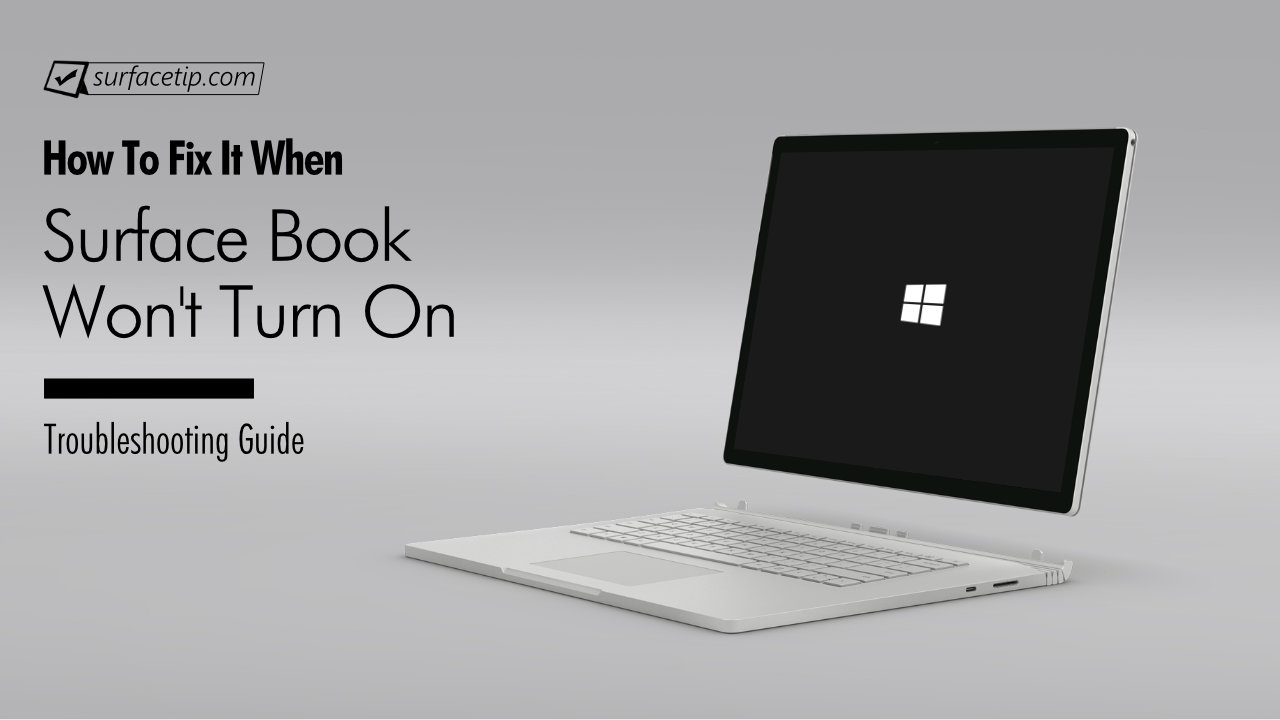
Like the rest of its family, the Surface Book uses a proprietary UEFI firmware developed by the company to enhance device protection, security, and functionality for supporting its hardware features and diagnostics. It will show an error message or an icon on the screen when it finds something wrong during the boot process. So you will know what is wrong and what you should do to fix the issue. That includes when the 2-in-1 laptop overheats or has a low battery.
However, there are so many other causes that can also prevent your Surface Book from turning on. And some won’t show any messages or any signs on the screen. In this troubleshooting guide, we walk you through all possible issues and how to fix them with a step-by-step guide.
Table of Contents
Why Surface Book won’t turn on
To help you determine the issue that stops your Surface Book from turning on, here are the typical causes, starting with the most familiar and straightforward to fix.
- Overheating – Your Surface Book can be overheated after playing games or excessive use in a hot environment or under direct sunlight. When the temperature peaks, your Surface Book will shut down and temporarily refuse to turn on until the device temperature returns to optimal. In this situation, you see a thermometer icon when you try to turn it on.

- The battery is too low – It happens when you don’t use your laptop for an extended period. Or there is a battery draining issue on your Surface Book. Unlike traditional laptops, the Surface has its new modern standby feature to keep your tablet life updated even if it’s in sleep mode. When in normal condition, it barely drains the battery. However, some traditional software processes may prevent your Surface Book from going to standby mode. In this situation, you’ll see a low battery icon when you try to turn it on.
 NoteIf the battery is empty, you can expect nothing to appear on the screen when you try to turn it on.
NoteIf the battery is empty, you can expect nothing to appear on the screen when you try to turn it on. - Surface Book charging issue – If you’ve tried to charge your Surface Book and it still won’t turn on, it could be an issue with the charger and cable. The original Surface power supply has an LED on the connector at the end of the cable. The LED will light up when it’s charging. A flashing or no light at all means it’s not charging.

- Faulty-connected accessories – There is a chance that some faulty accessories can prevent your Surface Book from turning on. The laptop might detect a short circuit inside those accessories and refuse to turn on. Another possibility is a connected USB drive or SD card containing bootable files that your Surface Book might attempt to boot.

- You are stuck in standby or sleep mode. Some un-optimized background processes might prevent your Surface Book from waking up when you press the power button or keyboard.
- Dead battery. It could happen when you regularly use your Surface Book for years. Your battery might wear and stop charging enough to turn on your device.
- Hardware issue. Most faulty hardware components will likely interrupt booting. Among those, the motherboard is the most crucial part of a system. If there is a loose cable, connector, or faulty components on the mainboard, you’ll need an expert or contact Microsoft for repair.
How to fix it?
Now it’s time to resolve your Surface Book issue that won’t wake up or turn on. When you press the power button and see only a black screen, one of the following solutions will help your Surface Book turn on again.
Recharge your Surface Book
One of the most common reasons your Surface Book can’t turn on is the battery running out of juice. Microsoft has designed multi-level protection features from Windows to the device’s firmware to prevent your Surface Book from turning on to guard its battery against wear or death.
To solve this issue, recharge your Surface Book using the original charger with your Surface or any compatible power adapters. To do so:
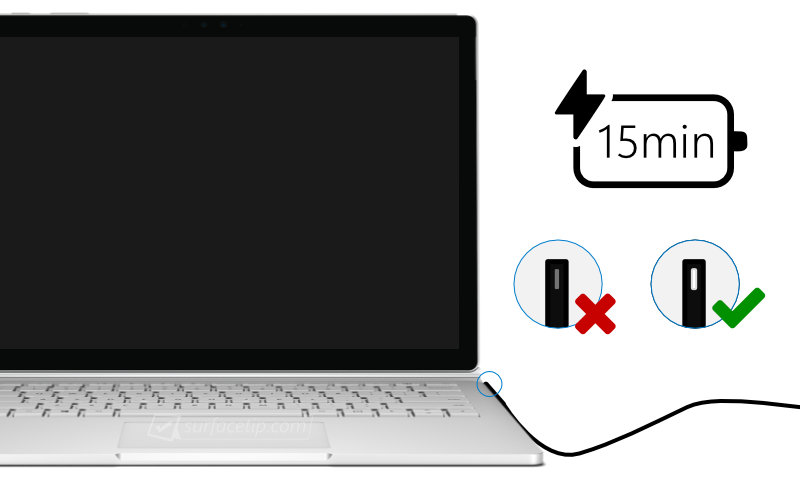
- Plug your Surface charger into an outlet.
- Plug the Surface charging cable into your Surface Book charging (Surface Connect) port. The port is on the right side of the base.
- Leave it on charge for 5 to 15 minutes, depending on how powerful the charger is. Try to turn it on again by pressing the power button.
If your Surface Book fails to turn on, leave it on charge for an hour and try again. If it fails again, follow the next step to check the Surface power supply and cable.
Check your Surface Book charger.
If your Surface Book doesn’t turn on after you tried plugging in the charger in the previous solution, it could be an issue with your Surface Book’s charger adapter, connector, or cable.
To verify that, you can check the LED light on the end of the connector. When you plug in an original charging cable, the LED will light up to let you know if your Surface Book is properly charging. Otherwise, check the following solutions.
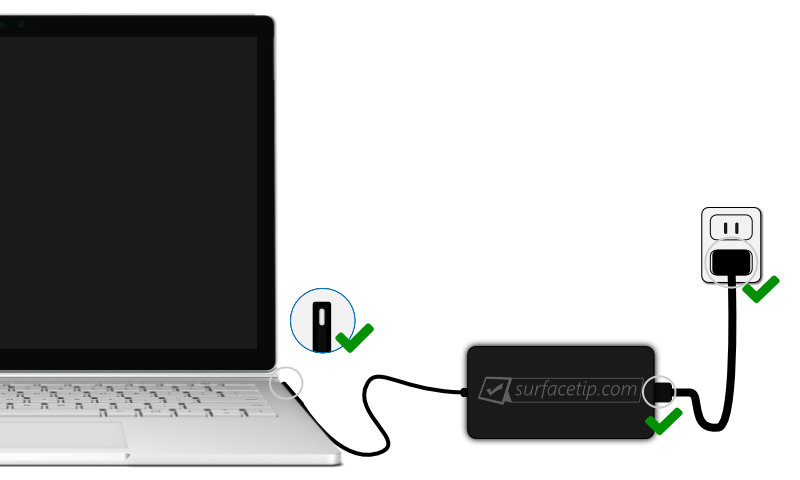
- Solution 1 – Reverse the charging connector: The Surface charging connector is magnetic and reversible. If there are some loose or don’t firmly connect on one side, you can try to turn it upside down and connect it again. Check the LED to see if it lights up or not.
- Solution 2 – Check your power cord: Verify that the Surface charger power cord is connected firmly to the power socket. The power outlet is connected to a power source and turned on.
- Solution 3 – Check your Surface charger: The charger has a detachable AC plug. Make sure the connector is firmly attached.
- Solution 4 – Clean your Surface charging connector: Unplug your charger from the outlet and your Surface. Use a dry tissue to rub around the connector pins. Make sure there is no rust or dirt.
- Solution 5 – Try another charger: The original Surface charger is cross-compatible among all Surface devices except the original Surface RT/2/3 and Surface Pro/Pro 2. If you have a charger from Surface Go, Pro, or Laptop with the same connector, it will be 100% compatible with your Surface Book.
Remove Surface Book accessories
To make sure none of the connected Surface Book’s accessories interrupts the booting process, try to remove each accessory one by one and turn it on:
- Remove all connected storage devices, including USB drives and SD cards.
- If you use a Surface Dock, disconnect it from your Surface Book and charge with a charger instead.
- Detach the Surface Book’s clipboard section from its base by pressing and holding the Eject key until you hear the clicking sound. Then, pull the tablet to detach it from the base.

- Disconnect peripherals from all ports, including the charger.
If your Surface Book turns on successfully, the last accessory you remove may be the problem.
Waking up a Surface Book with shortcut keys or buttons
If you have an outdated OS build, drivers, or firmware, you might face issues that Microsoft hasn’t addressed lately. Your Surface Book can get stuck while it’s in sleep mode. Microsoft recommends waking up your Surface Book using a keyboard shortcut or pressing the tablet buttons.
- Waking up Surface Book with a keyboard shortcut. On an integrated keyboard or external keyboard, press the following keys:Win + Ctrl + Shift + B

- Waking up Surface Book in tablet mode – You can also use a button combination on the tablet by pressing the volume-up and volume-down buttons three times.

If it works, don’t forget to update your Surface Book to the latest updates available through Windows Updates.
Soft Reset or Force Restart a Surface Book
If your Surface Book refuses to wake up or turn on after following the steps above, there is a way to force a shutdown on your Surface Book.
To perform a force shutdown on Surface Book 2 and Surface Book 3 :
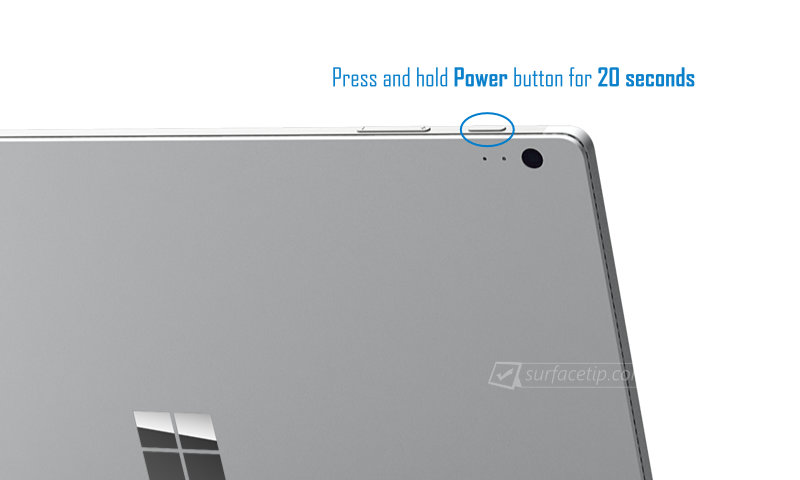
- Press the power button until your Surface Book shuts down and restarts to the Windows logo. It takes about 20 seconds, then releases the power button.
To perform a force shutdown on an original Surface Book:
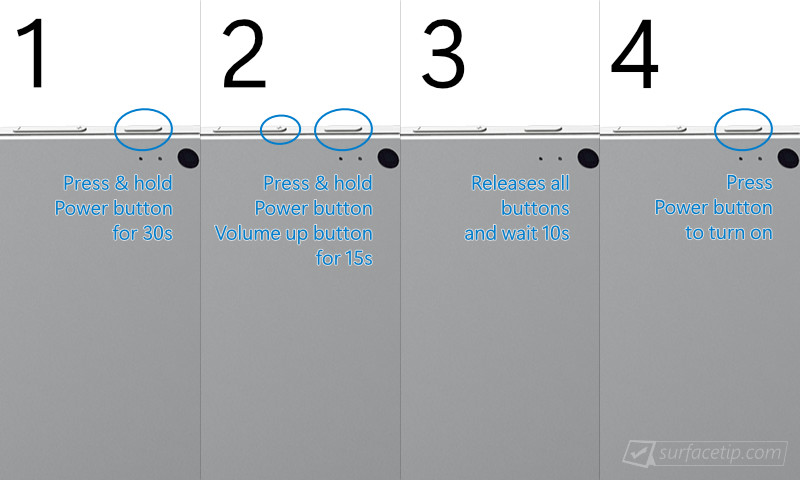
- Press the power button for about 30 seconds, then release it.
- Press and hold the volume-up and power buttons for about 15 seconds until the screen turns off. Then, release the buttons.ImportantYou might see the Surface logo flashing while pressing the buttons. Keep holding for at least 15 seconds.
- Wait ten seconds after releasing the buttons. Now it’s completely turned off.
- Press and release the power button to turn on your Surface Book.
Contact Microsoft technical support
If you’ve tried all the steps above and have had no luck, your Surface Book might have a dead battery or hardware issue. You should contact the store you purchased the Surface Book from or contact your local Microsoft Store for technical support. Alternatively, Microsoft also provides an online device service and repair portal where you can request a repair order for your Surface Book. To do so:
- Go to https://account.microsoft.com/devices
- Sign in with your Microsoft Account.
- Expand a registered Surface model you want to make a repair order.
- Select Info and support.

- Select Start order.

- Choose “Device” from the “Category” options.
- Choose “Will not turn on” from the “Issue type” options.
- Describe your issue in the textbox and click Next.

- Follow the instructions to fill out your shipping address and other information.


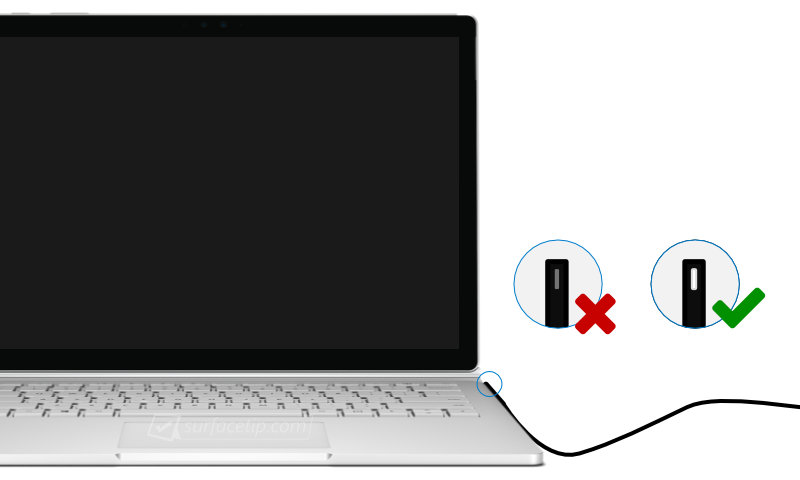



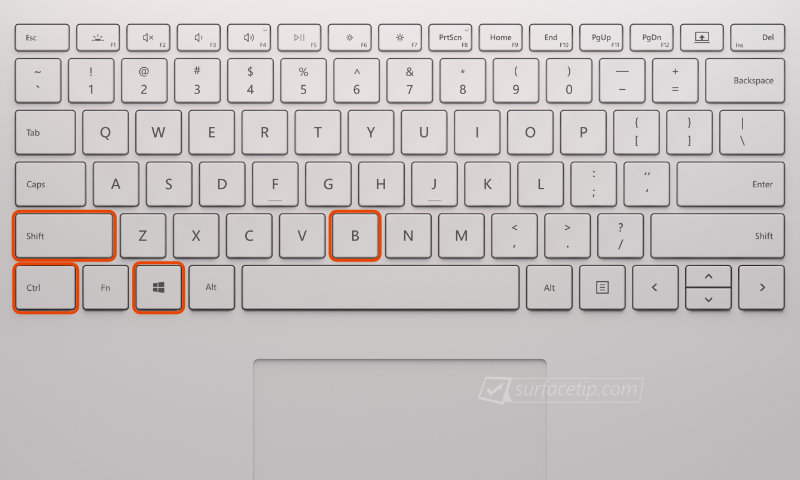
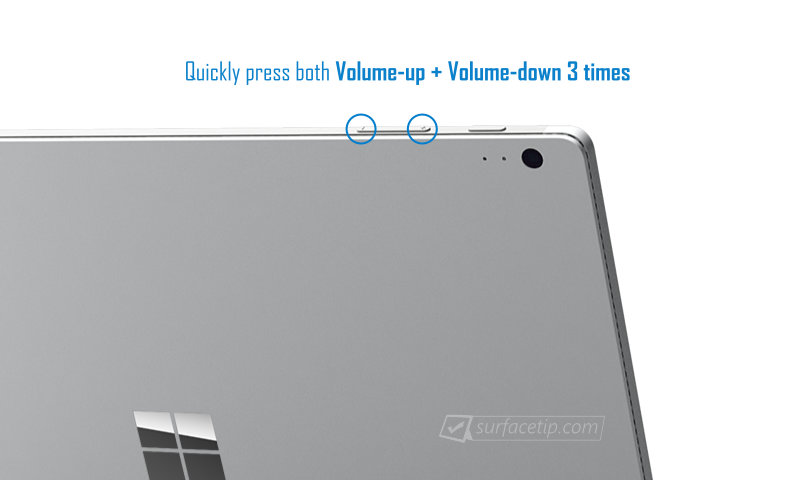

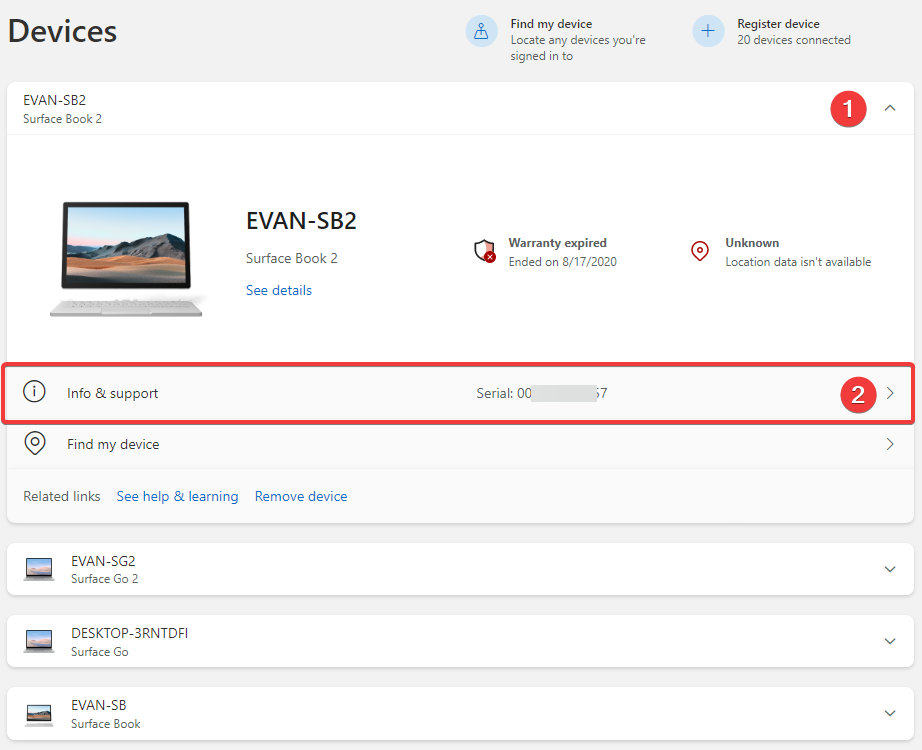
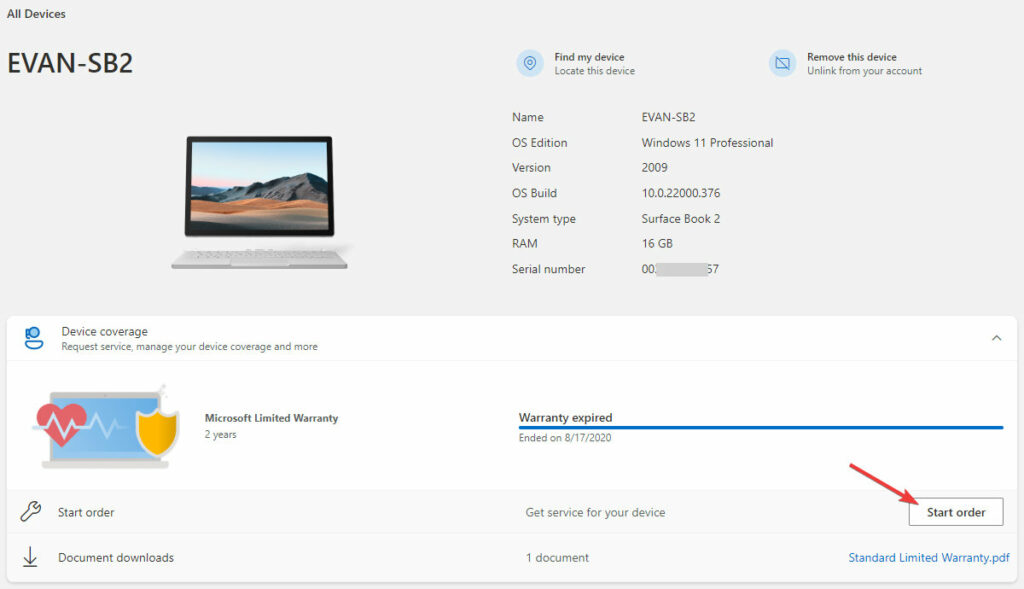











COMMENTS
Let us know what you think!
We appreciate hearing your thoughts, questions, and ideas about “How to Fix a Surface Book That Won’t Turn On”.