
Microsoft Surface Pro lineup is getting better and better with every generation upgrade. The Microsoft Surface Pro 6 has an 8th Gen Intel® quad-core processor, better graphics performance, and a new classic black design. It’s an excellent device for students and enterprise customers.
Microsoft Surface Pro 6 is also easy to troubleshoot and get support. It comes with a recovery partition, which allows you to reset your Surface back to factory settings whenever you want. However, you can use a USB recovery drive instead if you can’t reset your Surface Pro 6 with the existing recovery partition or it has been deleted. On the other hand, to create a recovery drive, you must have the official recovery image specifically for your Surface Pro 6 model.
This tutorial will walk you through downloading the latest official recovery image for your Surface Pro 6.
Table of contents
Two pieces of information you need to know when you want to download a correct recovery image for your Surface Pro 6.
- Surface Model: Surface Pro 6.
- Serial number: 12-digit number located under the kickstand.
Option 1 – Download Surface Pro 6 Recovery Image without Signing In
Download the Surface Pro 6 recovery image without signing in.
- Go to Download a Recovery Image page on the Surface support site.

- Under the “Select your Surface device” section, click Continue without Signing in.
- Select Surface Pro 6, and enter your device’s Serial number. Then click Continue.

- If you type the correct serial number, it will show the correct version of the recovery image made specifically for your device’s model. Click Download recovery image.

- Click Save to start downloading. By default, it will be saved to your computer’s Downloads folder.

Option 2 – Download Surface Pro 6 Recovery Image with Microsoft Account
If you have already registered your device with your Microsoft account, you can use this option to download the image quickly without retyping the serial number again.
- Go to Download a Recovery Image page on the Surface support site.

- Under the “Select your Surface device” section, click Sign in.
- Select the device you want to download from the list of registered devices, and click Continue.

- Now, you can download by just clicking on the Download recovery image.

How to reset your Surface Pro 6 with the Recovery Image
We’ve already made a tutorial on resetting a Surface 3 from the downloaded recovery, and the procedures are the same for the Surface Pro 6. For more information, please check the guide here:
Troubleshooting Tips
Some people cannot download the recovery image when clicking the provided Download recovery image link. The browser’s pop-up blocking feature generally causes this issue. To fix this:
- Microsoft Edge: Make sure you allow pop-up requests from the site when you click download. Click Always Allow.

- Google Chrome: Make sure to notice the pop-up blocking notification in the address bar, Allow the pop-up request and try to download again.

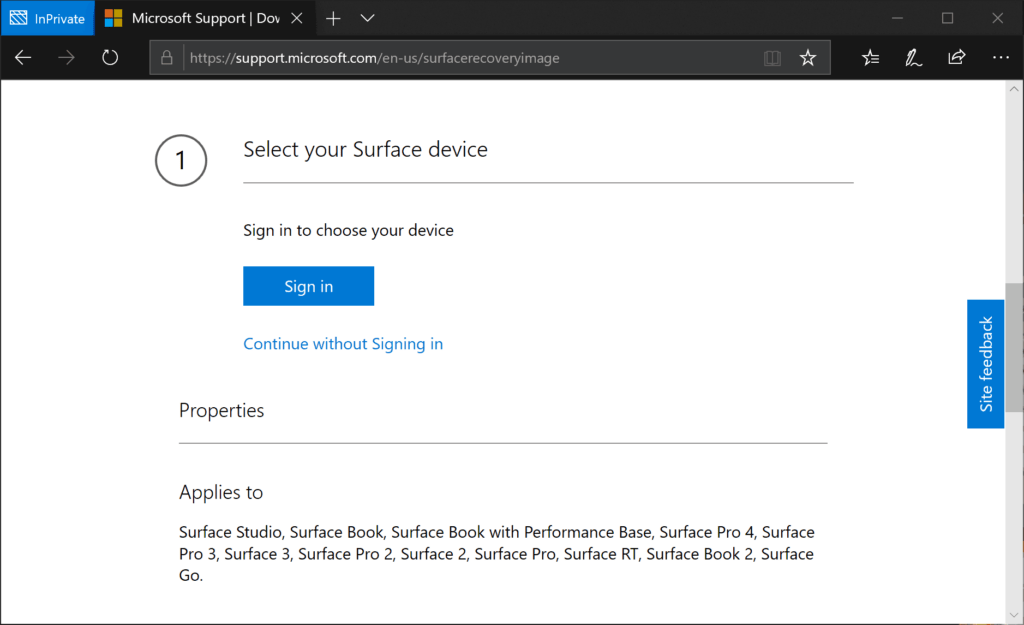
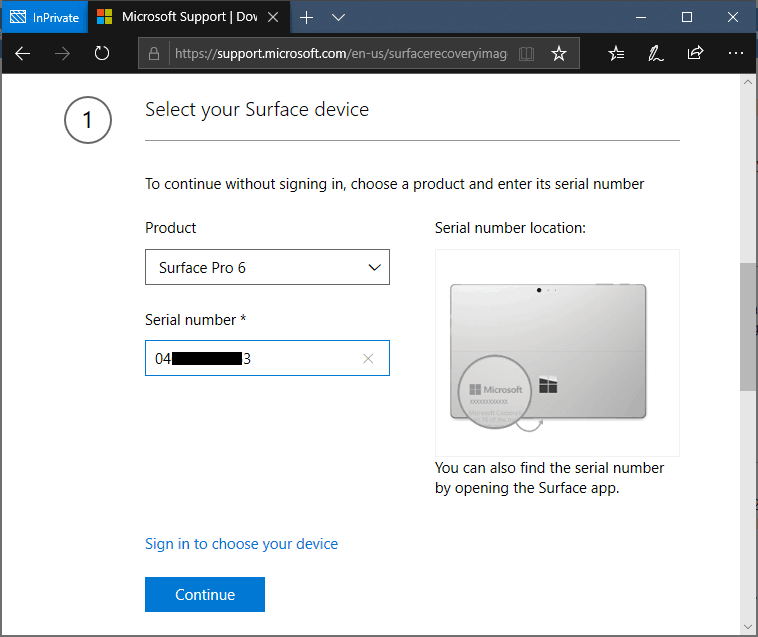
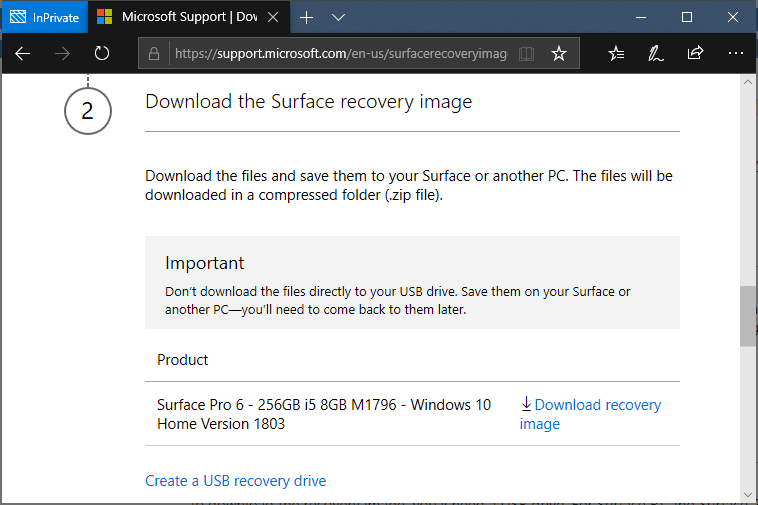
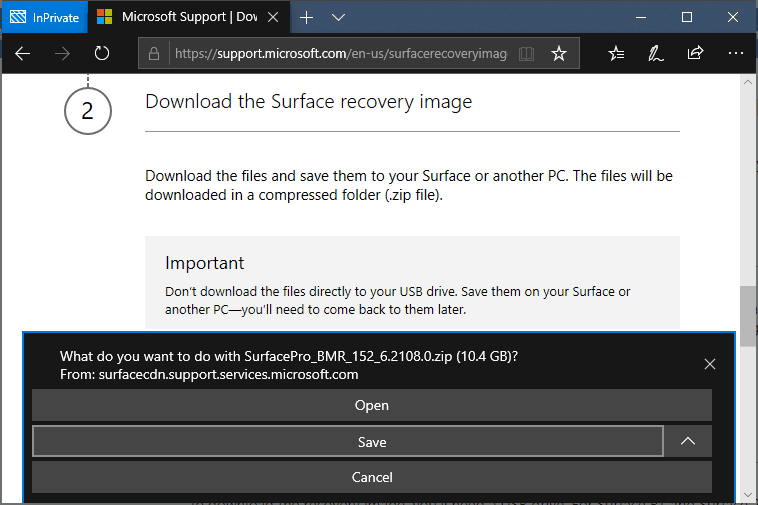
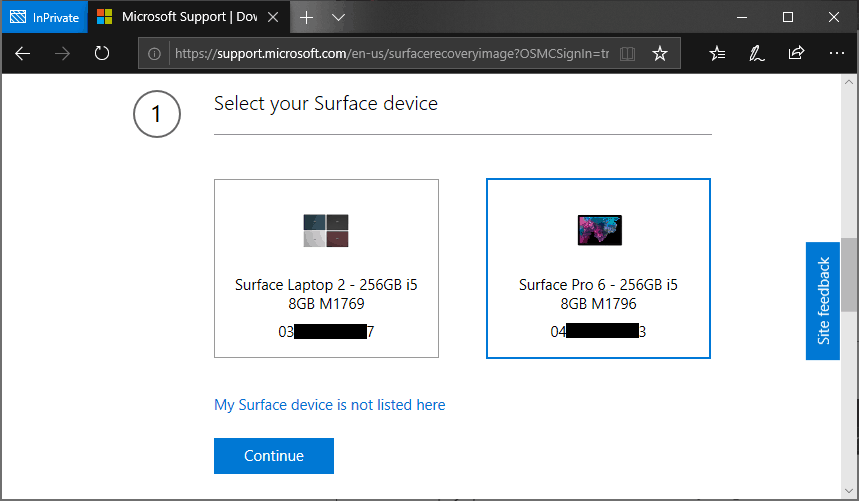
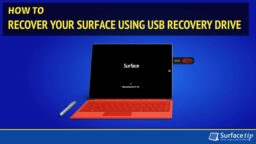

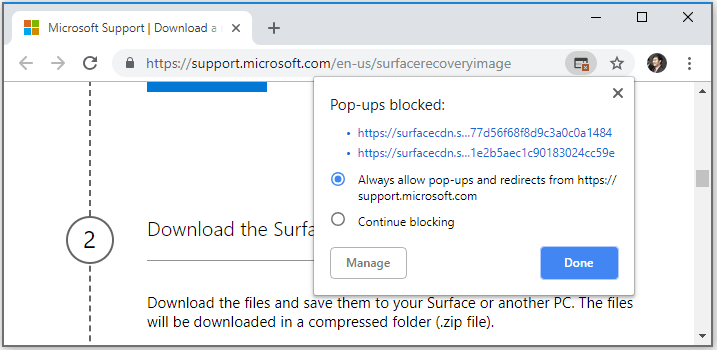










COMMENTS
Let us know what you think!
We appreciate hearing your thoughts, questions, and ideas about “How to download the official Surface Pro 6 recovery image”.
OK so what do you do after you download the files?
You can check this: https://surfacetip.com/reset-surface-using-usb-recovery-drive/