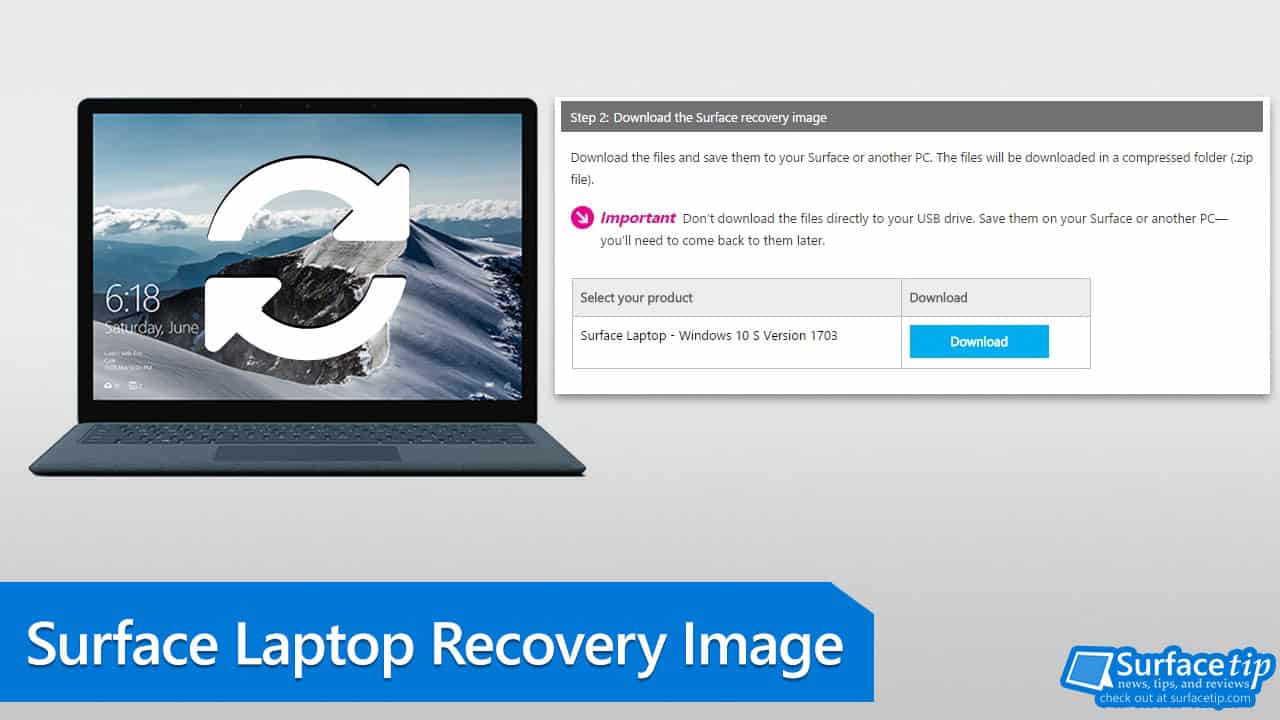
Microsoft Surface Laptop shipped with a different edition of Windows 10 than other Surface lines. However, Microsoft allows Surface laptop users to upgrade their laptop to Windows 10 Pro for free until the end of 2017. The upgrade is a one-way switch. You can’t switch back after you upgrade from Windows 10 S to Windows 10 Pro. Moreover, resetting your Surface Laptop via the “Recovery” option will also not turn it back to Windows 10 S.
To have Windows 10 S back on your Surface Laptop, you can download an official recovery image for your Surface Laptop from the Microsoft Surface support website. You will also need at least a 16 GB USB drive to create a recovery drive to restore your Surface Laptop.
Table of contents
Download Surface Laptop Recovery Image
Before downloading the right recovery image for your Surface tablet, you need to have a Microsoft account and the serial number of your Surface device.
- Visit the Download a recovery image for the Microsoft Surface website.
- Sign in with your Microsoft account
- Choose your current Surface device If you have registered your Surface device already.

- Otherwise, choose your Surface model and type your Surface device’s serial number in Option 2. Then click the Continue button.

- Click on the Download button to download the recovery image.

Creating a recovery drive using the downloaded recovery image
After you have clicked the Download button, it will lead you to Step 3, which will show you how to create a recovery drive for your Surface device.
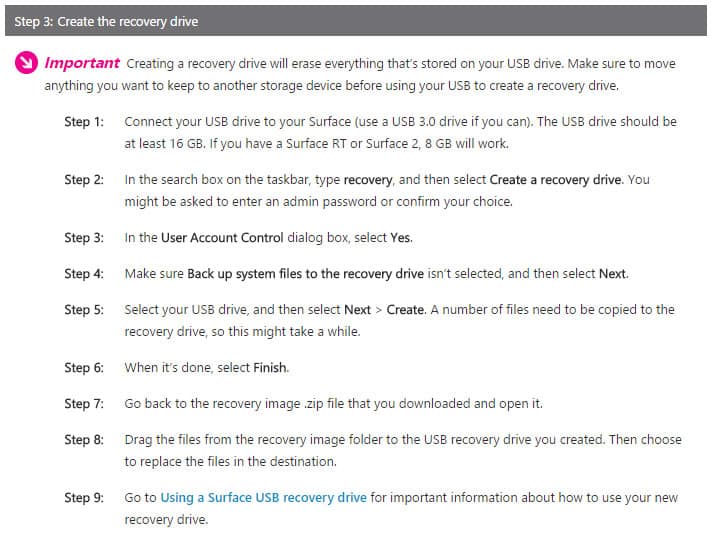
To learn more about how to use the downloaded recovery image, make sure you read our step-by-step guide here.
Microsoft might update the recovery image in the future. Check back again when you need to reset your Surface device next time.
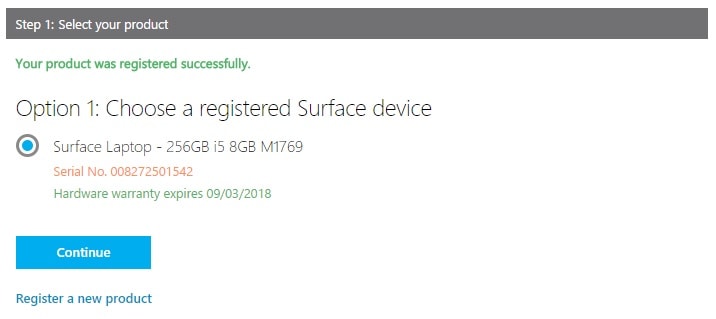
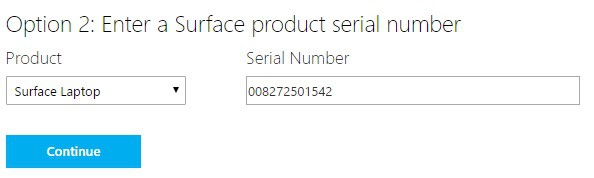
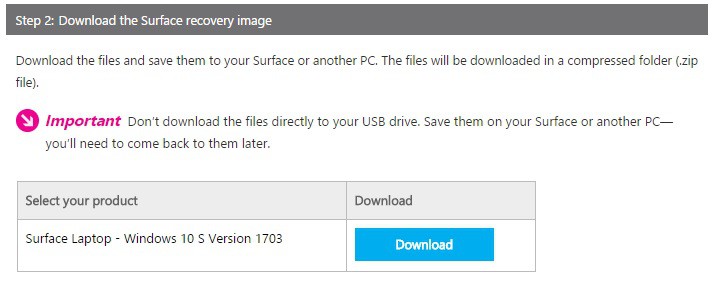











COMMENTS
Let us know what you think!
We appreciate hearing your thoughts, questions, and ideas about “How to download Surface Laptop recovery image”.