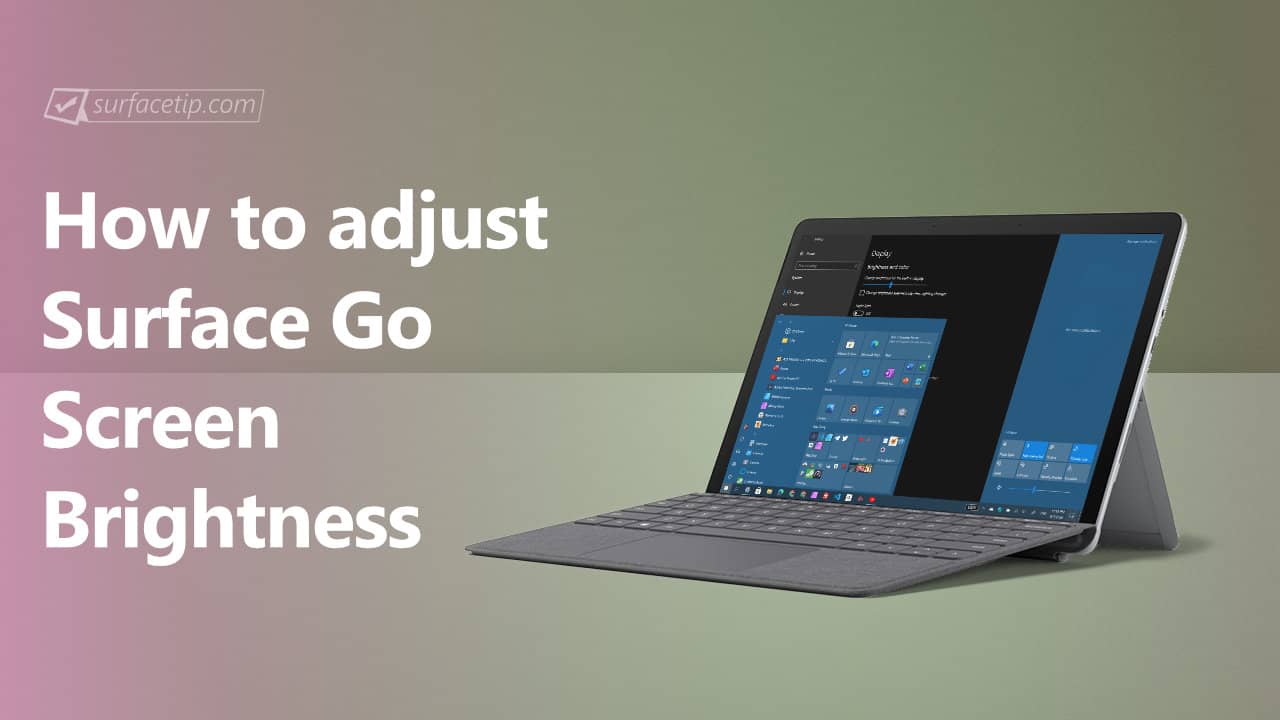
Microsoft Surface Go is the smallest Surface 2-in-1 device that lets you switch between tablet and laptop by attaching a supported Surface Go Type Cover. It has the power of a laptop and the portability of a tablet with touch and ink support.
Suppose you are new to the Microsoft Surface devices or Windows ecosystem. In that case, you probably can’t figure out how to control the device’s behavior including the adjusting screen brightness implemented differently from manufacturers. This tutorial will show you three easy ways to change screen brightness on Surface Go with or without a keyboard attached.
Table of contents
Surface Go Type Cover
First, the fastest and easiest way to control screen brightness on Microsoft Surface Go devices is by using the Surface Go Type Cover. It allows you to increase the screen brightness by ten from a single activation. To increase or decrease screen brightness on Surface Go with Surface Go Type Cover:
- Increase Screen Brightness Shortcut Key
F2 - Lower Screen Brightness Shortcut Key
F1

Windows 10 Quick Actions
Another easy way, especially when no Surface Go Type Cover is attached to the device, is using Windows 10 quick actions. To do so:
- Open Action CenterBy using your finger to swipe from the right of the screen or pressing the “Quick Center icon” located on the right edge of the taskbar.
- Adjust the brightness slider. Use your finger or mouse pointer to move the slider’s pointer to the left or right to precisely specify the brightness level range from 0 to 100.
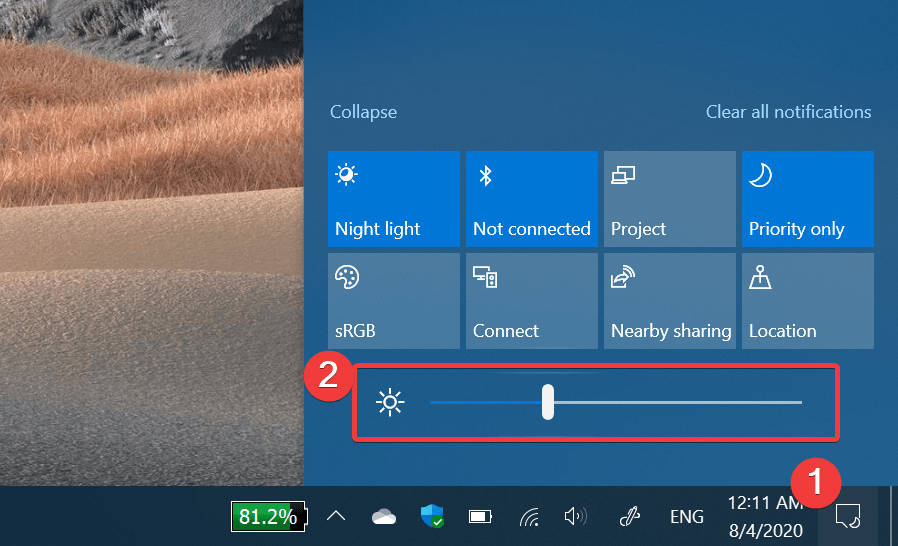
Windows 10 Settings app
Last, you can also use the Windows 10’s Settings app to change your Surface Go’s screen brightness. To do so:
- Open the Setting app.Go to Start Menu and select Settings from the left edge of the start menu.

- Select the “System” section

- Select the “Display” section
- Adjust the brightness slider. Use your finger or mouse pointer to move the slider’s pointer to the left or right to precisely specify the brightness level range from 0 to 100.

Conclusion
Those are the top 3 easy and quick ways to adjust or change screen brightness on the Microsoft Surface Go lineup. However, Surface and Windows 10 have many more advanced methods to control screen brightness, color, and behavior for Surface Go. I hope we can cover those topics in our future posts.
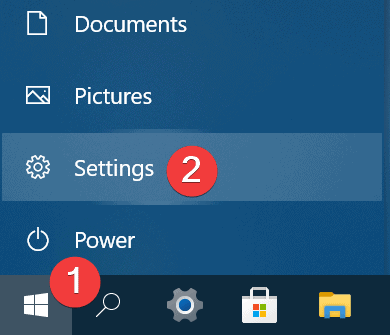












COMMENTS
Let us know what you think!
We appreciate hearing your thoughts, questions, and ideas about “The 3 Easy Ways to Adjust Surface Go Screen Brightness”.